win10系统无法启动print spooler服务的处理技巧
发布日期:2019-07-17 作者:雨林木风纯净版系统 来源:http://www.8ud.cn
今天和大家分享一下win10系统无法启动print spooler服务问题的解决方法,在使用win10系统的过程中经常不知道如何去解决win10系统无法启动print spooler服务的问题,有什么好的办法去解决win10系统无法启动print spooler服务呢?小编教你只需要1、打开电脑左下角【开始】菜单,找到【运行】选项,点击打开;在弹出的运行对话框输入 services.msc 命令,点击确定; 2、进入服务项界面,找到 print spooler 服务右键点击选择【属性】选项,进入属性对话框,点击上方【依赖关系】,找到【print spooler】服务所依赖的相关服务rpc,找到该服务rpc服务,查看其是否启动。 就可以了;下面就是我给大家分享关于win10系统无法启动print spooler服务的详细步骤::
第一步:查看服务rpc服务是否启动 1、打开电脑左下角【开始】菜单,找到【运行】选项,点击打开;在弹出的运行对话框输入 services.msc 命令,点击确定;
第一步:查看服务rpc服务是否启动 1、打开电脑左下角【开始】菜单,找到【运行】选项,点击打开;在弹出的运行对话框输入 services.msc 命令,点击确定;
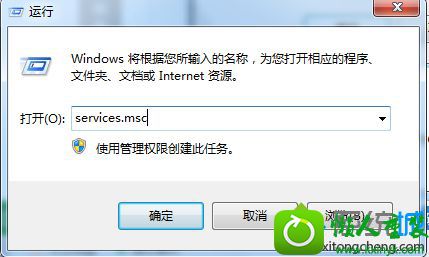


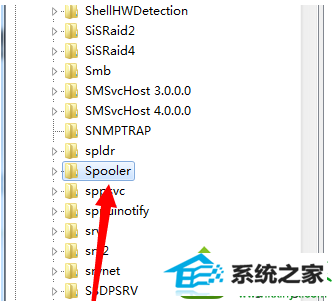
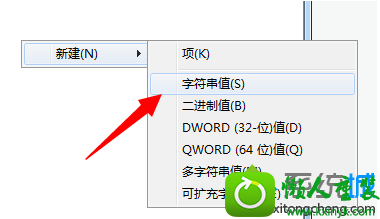
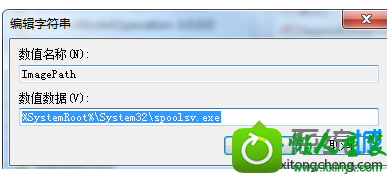
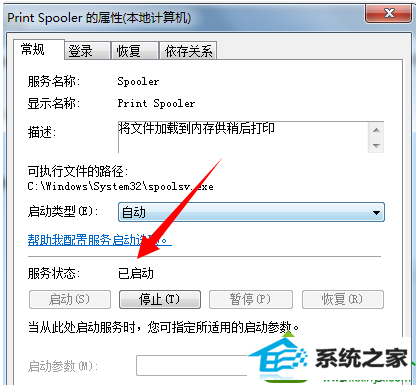
相关系统推荐
- 雨林木风 Ghost Win10 64位 纯净版 v2019.07 2019-06-27
- 电脑公司Windows10 优化装机版64位 2020.09 2020-08-16
- 电脑公司Win10 正式装机版32位 2020.07 2020-06-13
- 雨林木风win11 64位分享精品版v2021.10免激活 2021-09-06
- 番茄花园Windows xp 电脑城2021五一装机版 2021-05-02
- 深度技术WinXP 体验装机版 2021.07 2021-06-10
- 电脑公司WinXP 完美装机版 2020.06 2020-05-09
- 萝卜家园Win7 安全装机版64位 2021.02 2021-01-12
- 电脑公司Windows11 大神装机版64位 2021.08 2021-07-15
- 雨林木风Window7 32位 万能春节纯净版 v2020.02 2020-01-24
栏目专题推荐
电脑店装机管家 绿茶win7系统下载 老毛桃u盘启动盘制作工具 风雨木林u盘启动盘制作工具 u启动win8系统下载 深度技术win10系统下载 玉米win7系统下载 索尼win10系统下载 秋叶装机助手 系统兔系统 玉米u盘启动盘制作工具 小黑win8系统下载 黑云重装系统 u大仙系统 冰封win10系统下载 番茄家园装机卫士 深度技术系统 老毛桃装机管家 正式版装机大师 小猪系统系统下载推荐
系统教程推荐
- 1win10系统怎么彻底卸载loadrunner_win10系统完全卸载loadrunner的图
- 2win7系统修复注销关机声音的配置办法
- 3xp装机版安装office2007提示错误1402
- 4win10系统切换输入法快捷键是什么
- 5win7系统桌面右键菜单如何添加关机项
- 6win7系统360浏览器兼容模式如何配置
- 7win10装机版系统如何打开虚拟键盘
- 8win10系统系设置windows照片查看器为默认查看器的操作方案
- 9一键重装系统简体吗
- 10win10系统“系统更新安装完毕”才能关机的还原教程
- 11w7装机版旗舰版和强化版的区别是什么?w7装机版旗舰版和强化版哪个好
- 12win10系统qq消息没有提示音的方法介绍
 雨林木风纯净版系统
雨林木风纯净版系统








