演示win7装机版两清华同方脑如何用网线即可传输文件
发布日期:2015-10-23 作者:雨林木风纯净版系统 来源:http://www.8ud.cn
演示win7装机版两清华同方脑如何用网线即可传输文件?
使用win7装机版系统中,你们经常需要传输文件。如果文件很大的话,你们可以使用网线将两清华同方脑连接传输文件数据。下面,爱装机主编为大家演示win7装机版两清华同方脑如何用网线即可传输文件。
步骤一:配置电脑ip
第一步:使用快捷键【win+i】打开【win配置】,点击【网络和internet】进入【网络和分享中心】。
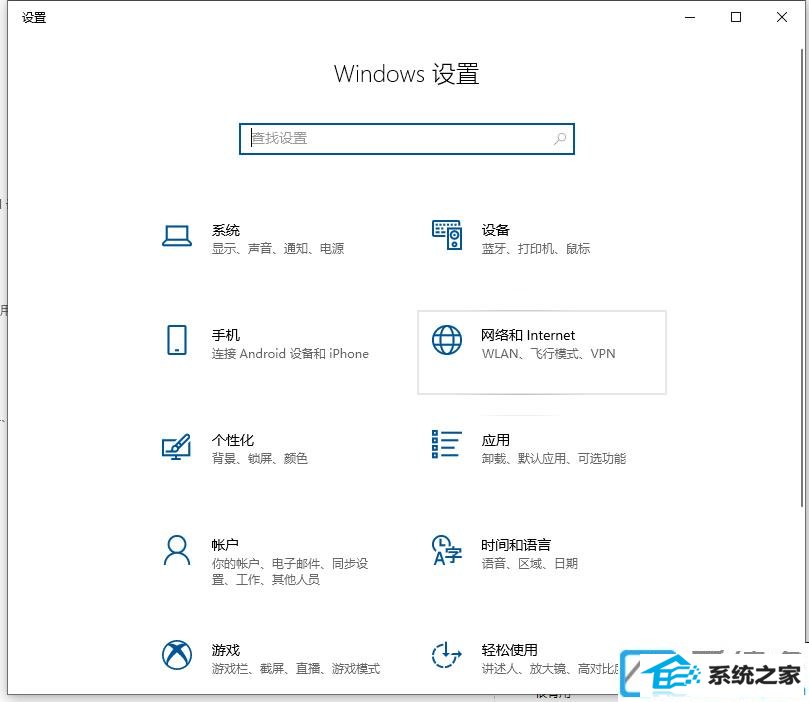
第二步:点击【以太网】,选择【更改适配器】选项。
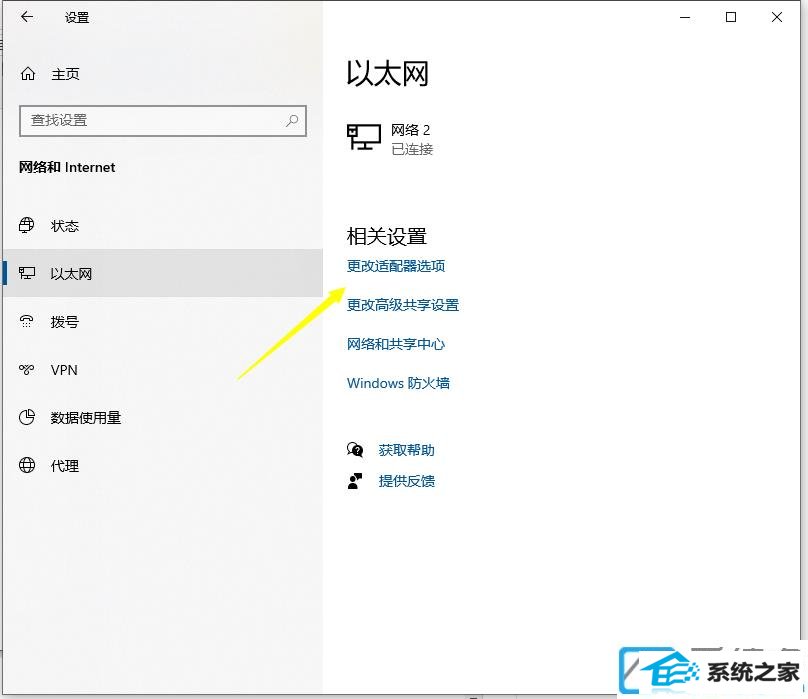
第三步:点击以太网,右击属性,选中以下版本。
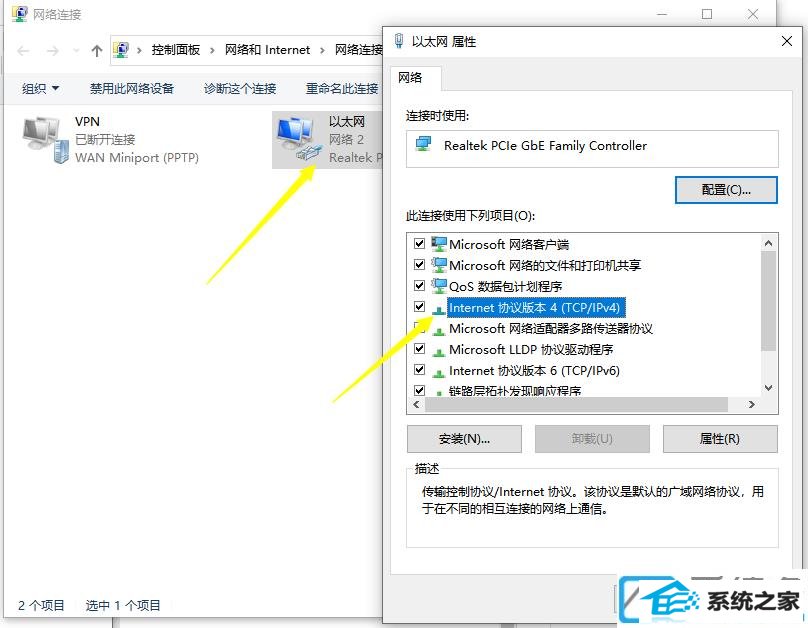
第四步:如下图所示,配置ip。
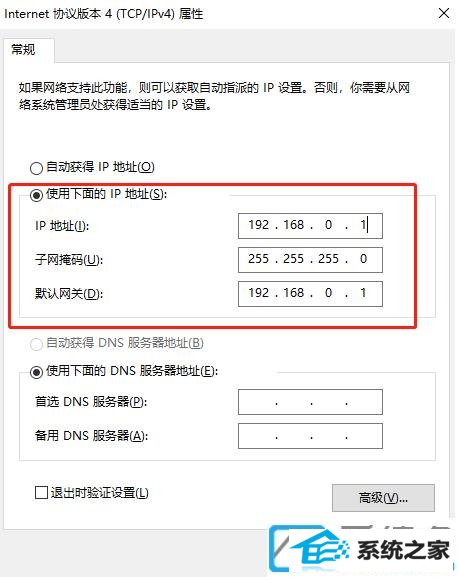
第五步:此时第一台win7 64位装机版电脑ip配置完,你们再配置第二清华同方脑ip。
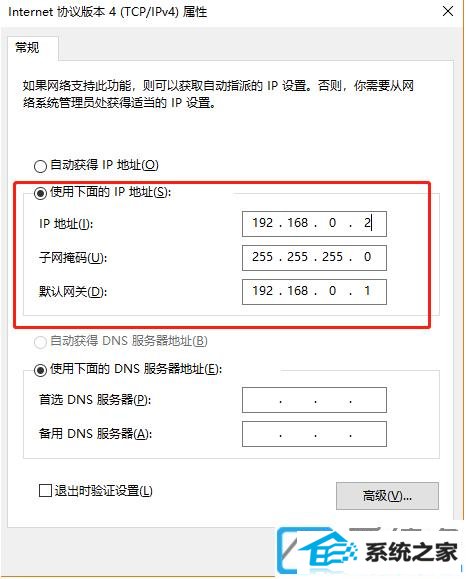
这时,两清华同方脑的ip都已经配置完成,下一步进行重要的pinG尝试。
步骤二:利用pinG命令尝试两清华同方脑是否连通
第一步:以第一清华同方脑为例,按下快捷键【win+R】打开运行,输入:cmd,在终端输入 ping 192.168.0.2 (同样在第二清华同方脑上ping 192.168.0.1)。
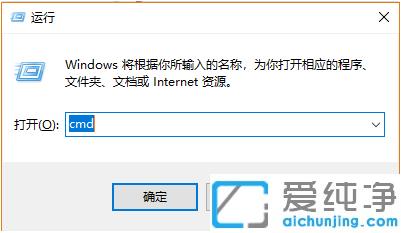
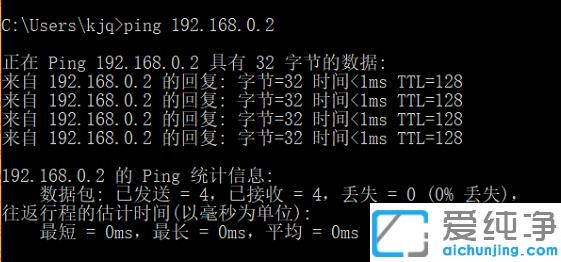
数据包成功发送和接收,而丢失为0%即为成功,则可以进入下一步。
步骤三:配置分享文件夹
在需要复制文件的电脑,将需要复制的文件放到某一文件夹下,然后分享该文件夹。办法如图。
第一步:首先右键文件夹,选择属性,然后在属性面板点击高级分享。
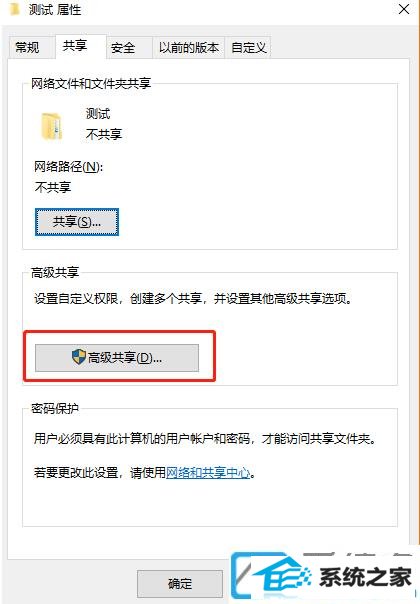
第二步:然后勾选【分享此文件夹】。
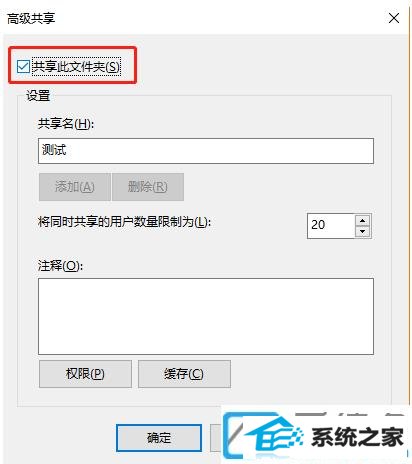
第三步:配置权限,确保Everyone的读取权限是允许的。这时候,分享就完成了。
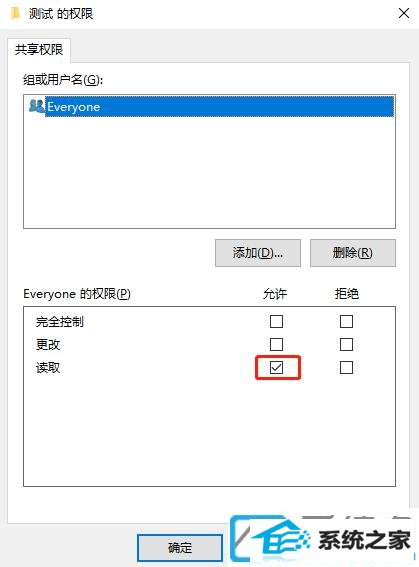
步骤四:访问分享文件夹
配置完分享文件夹,你们就可在另一清华同方脑进行关于操作了。
第一步:使用【win+R 】调出运行窗口,在输入框输入前面电脑配置的ip。
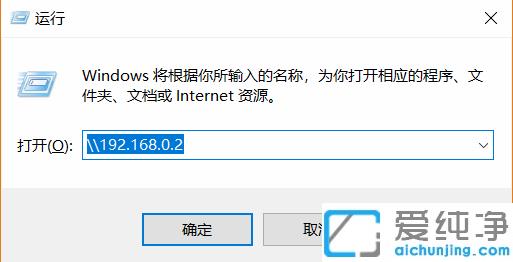
第二步:回车确认,输入前面电脑的用户名和密码,你们就可在打开的界面看到分享的文件夹,注意这里是填写配置分享文件夹的电脑的用户名和密码。
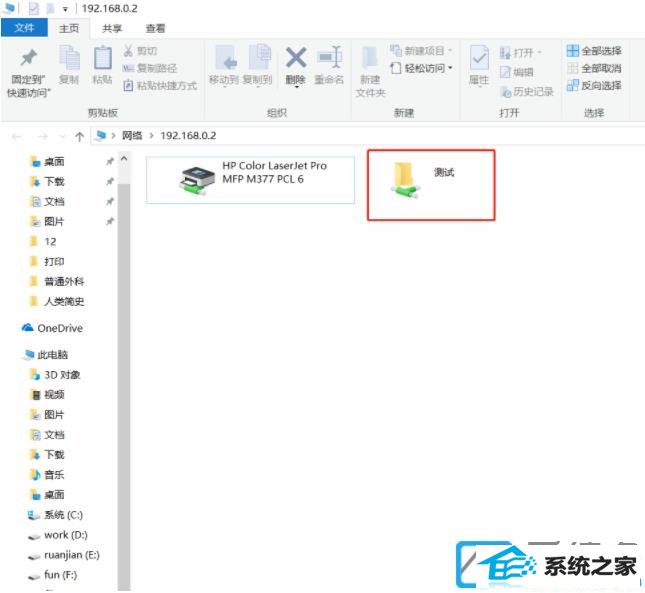
上述便是win7装机版两清华同方脑如何用网线即可传输文件的全部步骤。众多win7装机版介绍关注爱装机官网。
相关系统推荐
- 深度技术WinXP 体验装机版 2021.07 2021-06-10
- 番茄花园Windows xp 电脑城2021五一装机版 2021-05-02
- 电脑公司Windows11 大神装机版64位 2021.08 2021-07-15
- 雨林木风win11 64位分享精品版v2021.10免激活 2021-09-06
- 雨林木风Window7 32位 万能春节纯净版 v2020.02 2020-01-24
- 雨林木风 Ghost Win10 64位 纯净版 v2019.07 2019-06-27
- 萝卜家园Win7 安全装机版64位 2021.02 2021-01-12
- 电脑公司WinXP 完美装机版 2020.06 2020-05-09
- 电脑公司Win10 正式装机版32位 2020.07 2020-06-13
- 电脑公司Windows10 优化装机版64位 2020.09 2020-08-16
栏目专题推荐
总裁win8系统下载 小米win7系统下载 云骑士win8系统下载 韩博士官网 黑云xp系统下载 笔记本装机管家 云净u盘启动盘制作工具 宏碁xp系统下载 老毛桃一键重装系统 番茄家园win7系统下载 风林火山win10系统下载 得得装机助手 风雨木林系统 快马xp系统下载 WIN10官网 东芝u盘装系统 橙子系统 企业版u盘启动盘制作工具 桔子装机卫士 橙子装机助手系统下载推荐
系统教程推荐
- 1win10系统怎么彻底卸载loadrunner_win10系统完全卸载loadrunner的图
- 2win7系统360浏览器兼容模式如何配置
- 3一键重装系统简体吗
- 4win7系统修复注销关机声音的配置办法
- 5win10系统系设置windows照片查看器为默认查看器的操作方案
- 6w7装机版旗舰版和强化版的区别是什么?w7装机版旗舰版和强化版哪个好
- 7win7系统桌面右键菜单如何添加关机项
- 8win10装机版系统如何打开虚拟键盘
- 9win10系统切换输入法快捷键是什么
- 10win10系统qq消息没有提示音的方法介绍
- 11xp装机版安装office2007提示错误1402
- 12win10系统“系统更新安装完毕”才能关机的还原教程
 雨林木风纯净版系统
雨林木风纯净版系统








