ps无损压缩图片大小的介绍_ps如何压缩图片大小不改变像素
发布日期:2018-10-04 作者:雨林木风纯净版系统 来源:http://www.8ud.cn
ps无损压缩图片大小的介绍_ps如何压缩图片大小不改变像素?
你们平时使用相机拍摄的照片都非常大,那么如何才能等比例缩小图片,而且还能保证图片质量呢?其实在win7装机版系统中借助ps软件就可以实现此操作。针对ps如何压缩图片大小不改变像素,爱装机主编共享下ps无损压缩图片大小的介绍。
ps怎么压缩照片大小:
第一步:首先点击win7装机版桌面上的【ps软件】快捷方式图标,这里爱装机以Adobe photoshop CC 2017为例。
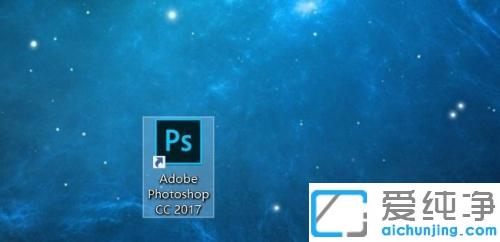
第二步:点击【打开】展开下图,将需要压缩的图片导入到ps中。
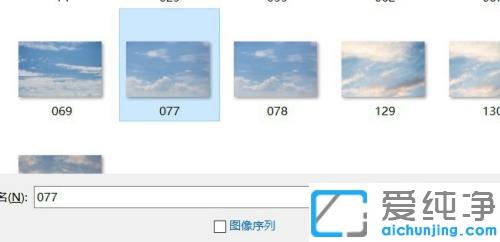
第三步:导入图片后,点击菜单栏中的【图像】选项。
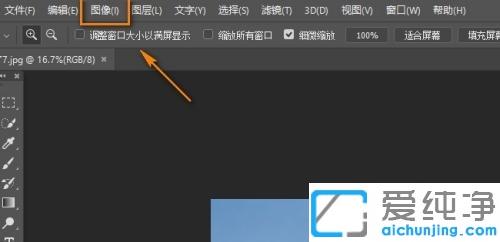
第四步:接着在图像的下拉菜单中,点击【图像大小】。
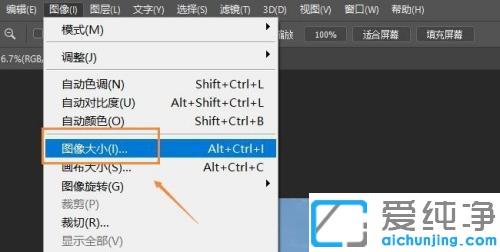
第五步:弹出下图的【图像大小】界面,你们看到有许多的选项可以配置。首先确认设定了限制长宽比,困为只有长宽比固定,压缩后的图片才不会变形。
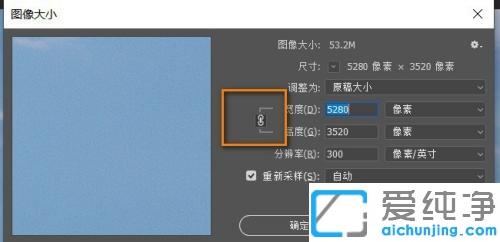
第六步:将宽度的数据调整更小的数值,比如输入1280,接着高度数据也会随之变小,然后点击【确定】。
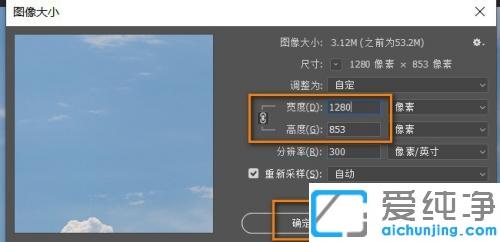
第七步:现在原来的图片已经压缩变小了。
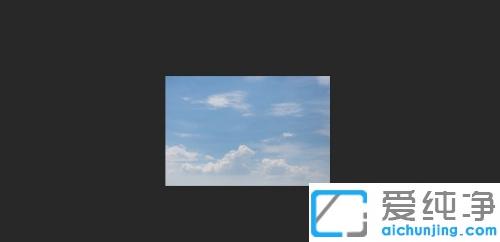
第八步:点击左上角菜单栏中的【文件】。
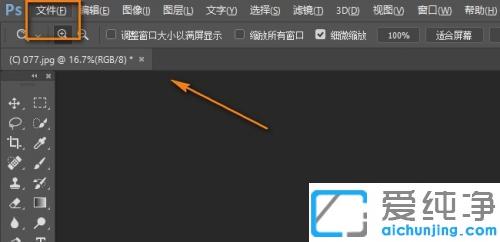
第九步:点击文件后在下拉菜单中选择【存储为】。
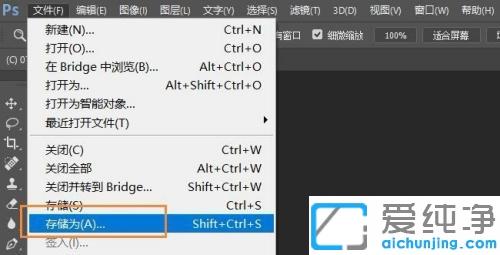
第十步:弹出下图的保存窗口,选择好修改图片的保存位置以及保存类型,点击【保存】。
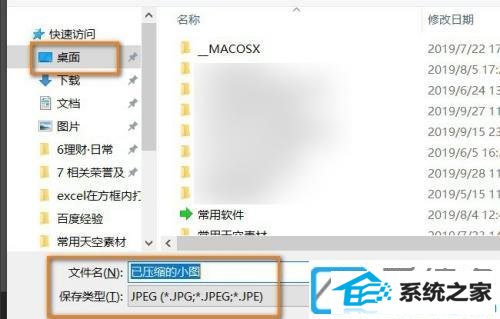
1第一步:弹出JpEG选项配置窗口,品质一般选择【高】,接着点击【确定】。
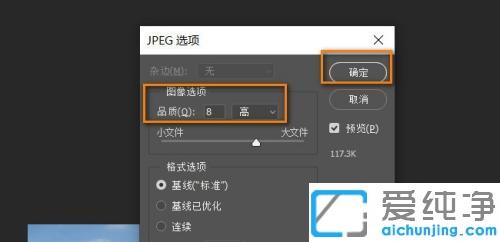
1第二步:鼠标右键,选择属性进入后,查看图片的大小。以下是修改前后对比图,下图1是压缩前的,下图2是压缩后的。
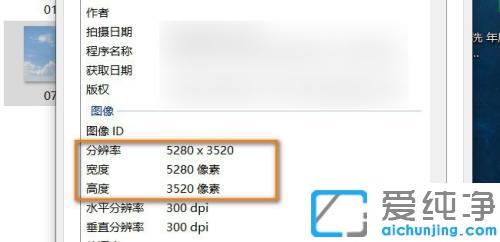
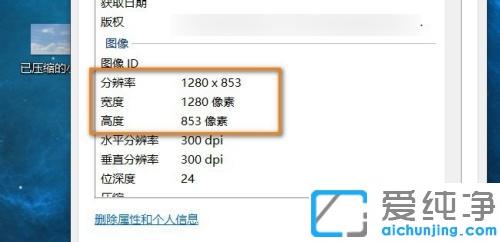
相关ps如何压缩图片大小不改变像素就共享到这里了!众多win7系统介绍关注爱装机官网。
相关系统推荐
- 雨林木风win11 64位分享精品版v2021.10免激活 2021-09-06
- 雨林木风Window7 32位 万能春节纯净版 v2020.02 2020-01-24
- 深度技术WinXP 体验装机版 2021.07 2021-06-10
- 电脑公司WinXP 完美装机版 2020.06 2020-05-09
- 番茄花园Windows xp 电脑城2021五一装机版 2021-05-02
- 雨林木风 Ghost Win10 64位 纯净版 v2019.07 2019-06-27
- 电脑公司Windows11 大神装机版64位 2021.08 2021-07-15
- 电脑公司Win10 正式装机版32位 2020.07 2020-06-13
- 电脑公司Windows10 优化装机版64位 2020.09 2020-08-16
- 萝卜家园Win7 安全装机版64位 2021.02 2021-01-12
栏目专题推荐
电脑公司u盘启动盘制作工具 宏碁xp系统下载 鹰王win7系统下载 黑鲨xp系统下载 蜻蜓xp系统下载 玉米系统 小米win7系统下载 专注于官网 WIN8win7系统下载 萝卜家园重装系统 云骑士重装系统 金山一键重装系统 WIN10装机助理 360一键重装系统 魔法猪重装系统 小白重装系统 蜻蜓装机大师 魔法猪装机卫士 雨木林风装机助理 好用win10系统下载系统下载推荐
系统教程推荐
- 1一键重装系统简体吗
- 2win7系统桌面右键菜单如何添加关机项
- 3win10系统qq消息没有提示音的方法介绍
- 4xp装机版安装office2007提示错误1402
- 5win7系统修复注销关机声音的配置办法
- 6win10系统切换输入法快捷键是什么
- 7win10系统怎么彻底卸载loadrunner_win10系统完全卸载loadrunner的图
- 8win10装机版系统如何打开虚拟键盘
- 9w7装机版旗舰版和强化版的区别是什么?w7装机版旗舰版和强化版哪个好
- 10win10系统“系统更新安装完毕”才能关机的还原教程
- 11win7系统360浏览器兼容模式如何配置
- 12win10系统系设置windows照片查看器为默认查看器的操作方案
 雨林木风纯净版系统
雨林木风纯净版系统








