零基础u盘安装win7系统
发布日期:2016-12-02 作者:雨林木风纯净版系统 来源:http://www.8ud.cn
零基础u盘安装win7系统?
零基础如何使用u盘安装win7系统?现在微PE都是使用u盘安装系统的,操作容易,但是许多菜鸟用户零基础电脑知识,u盘在手也是不了解从那里下手,其实u盘安装系统首先需要准备u盘启动盘,然后下载操作系统并复制到u盘里面,接着配置电脑从u盘启动盘,后面安装步骤就比较容易。接下来就跟大家教程一下零基础u盘安装win7系统的全面步骤。
安装须知:
第一步:本文教程legacy模式u盘装win10介绍,硬盘分区表是MBR
第二步:如果是uefi机型,打算uefi模式下安装,参考介绍:台式机电脑怎样重装系统
第三步:如果是原来的系统还能进,可以参考硬盘安装:win10 装机版系统最容易的安装办法
一、安装准备
第一步:8G或更大容量u盘
第二步:u盘启动盘制作工具下载:爱装机u盘启动制作工具
第三步:制作u盘pE:爱装机u盘启动制作介绍
第三步:系统文件下载地址:爱装机 Ghost win7 64位装机版 20182
二、u盘启动配置:电脑如何配置开机从u盘启动
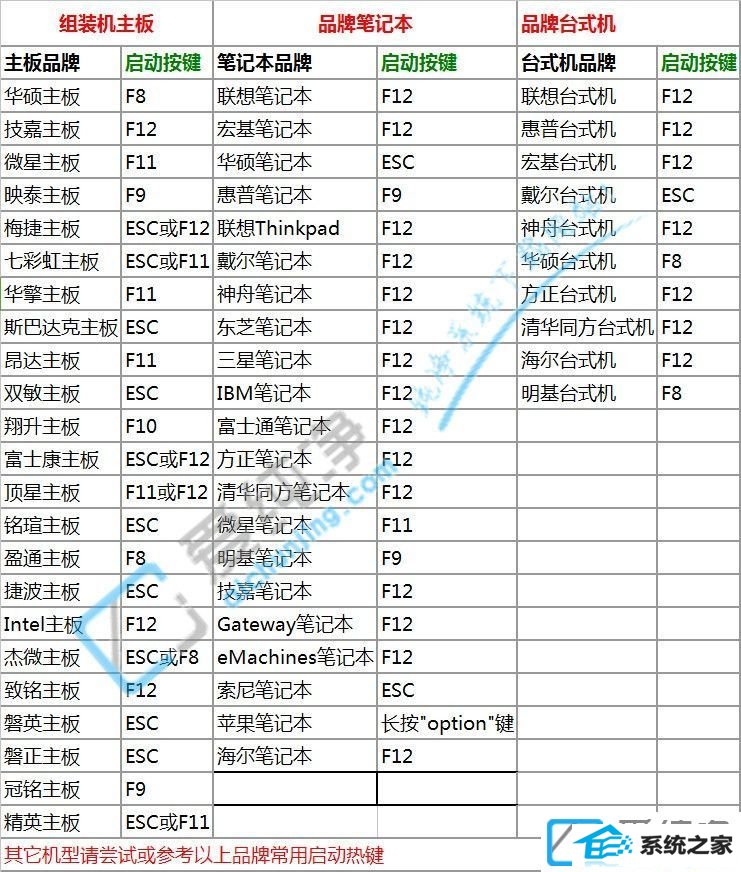
三、使用u盘安装系统步骤如下
第一步:制作好爱装机u盘启动盘,然后把下载的装机版系统解压出来(解压工具winrar),可以放在本地硬盘上,也可以把里面GHo文件复制到u盘启动盘里,大于4G的镜像也可以放进去;
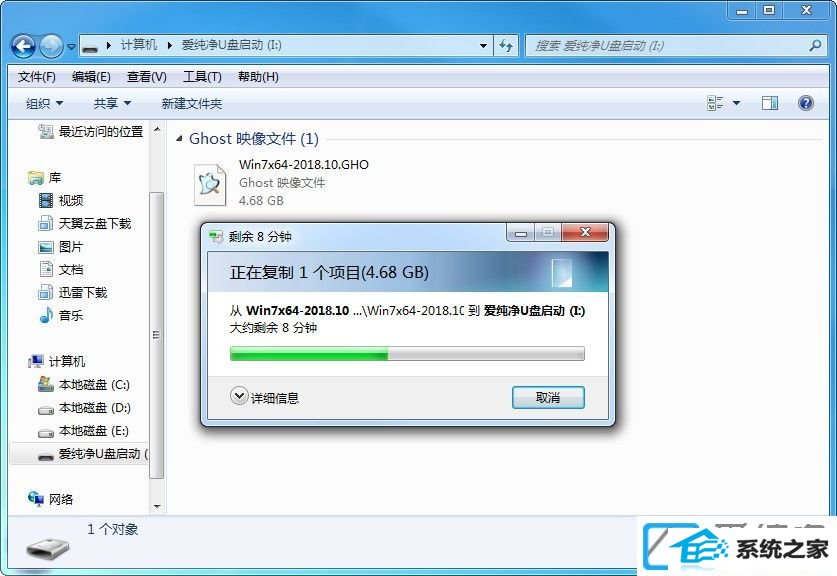
第二步:在需要装系统的电脑上插入启动u盘,启动过程中不停按F12或F11或Esc,不同的电脑启动快捷键不一样,全部参考第二点u盘启动配置,之后弹出启动项选择菜单,选择不带uefi的项,表示legacy模式,比如sandisk Cruzer Blade 1.26,选择它,按回车,从u盘启动;
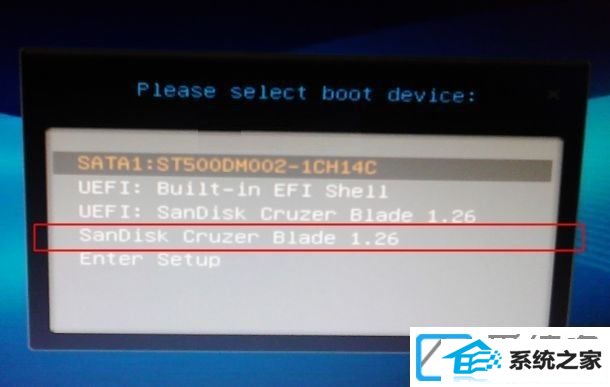
第三步:进入爱装机u盘启动界面,选择对应pE就好,如图:
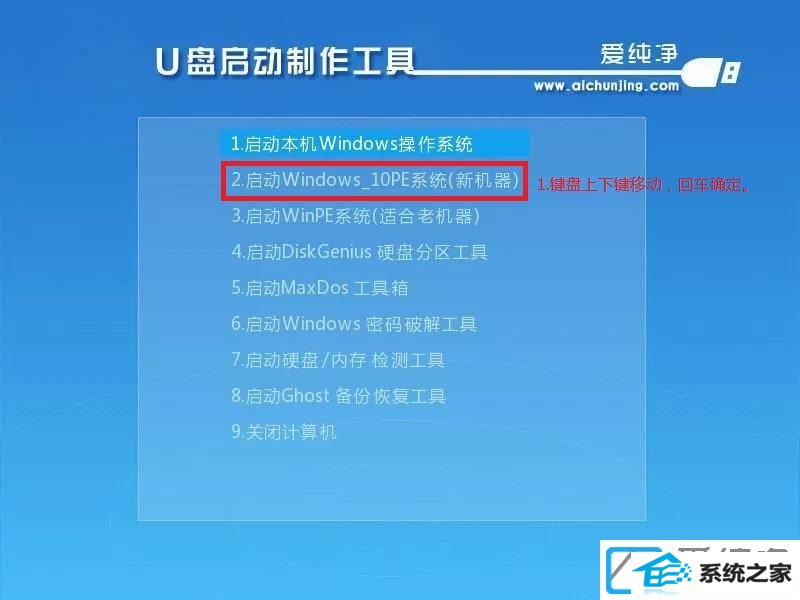
第四步:一般如果不需要的分区,就可以打开桌面上的一键安装系统,如图:
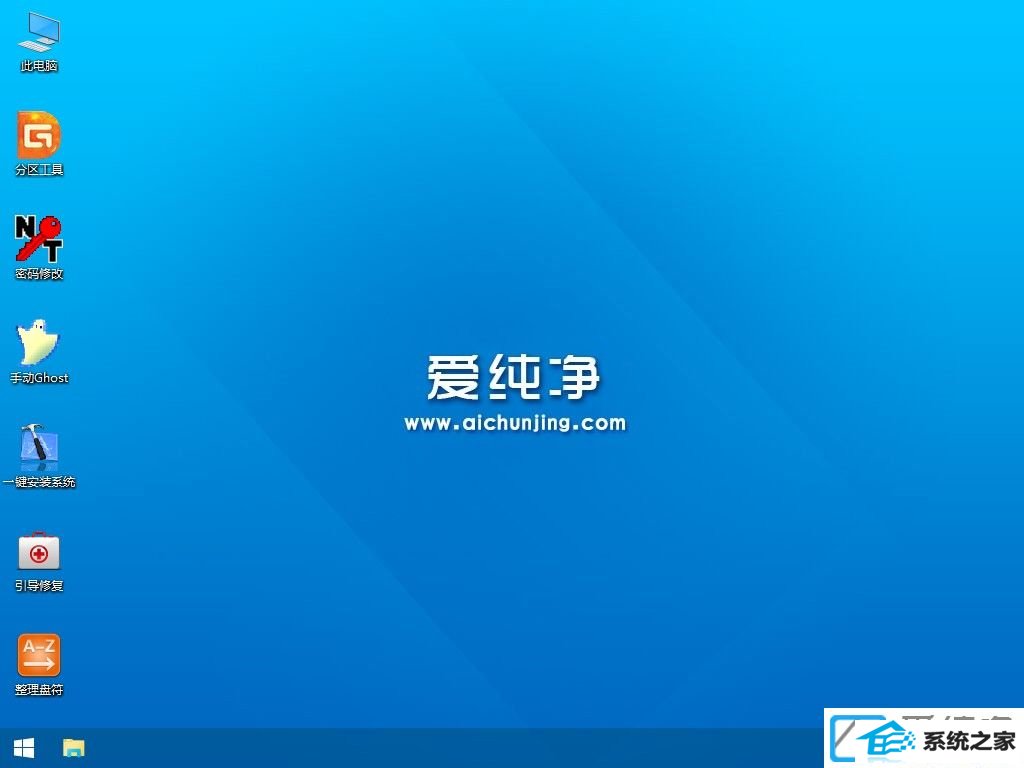
第五步:这里面一般默认就可以了,选择执行开始安装,点击确定,如图:
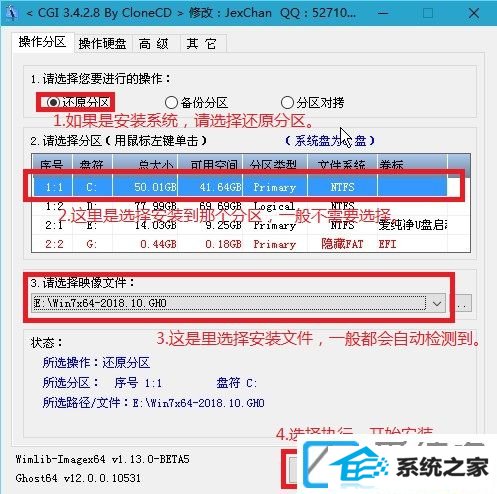

第六步:在这个界面中,执行系统安装部署到C盘的过程,等待进度条到100%,拔掉u盘重新启动,如图:
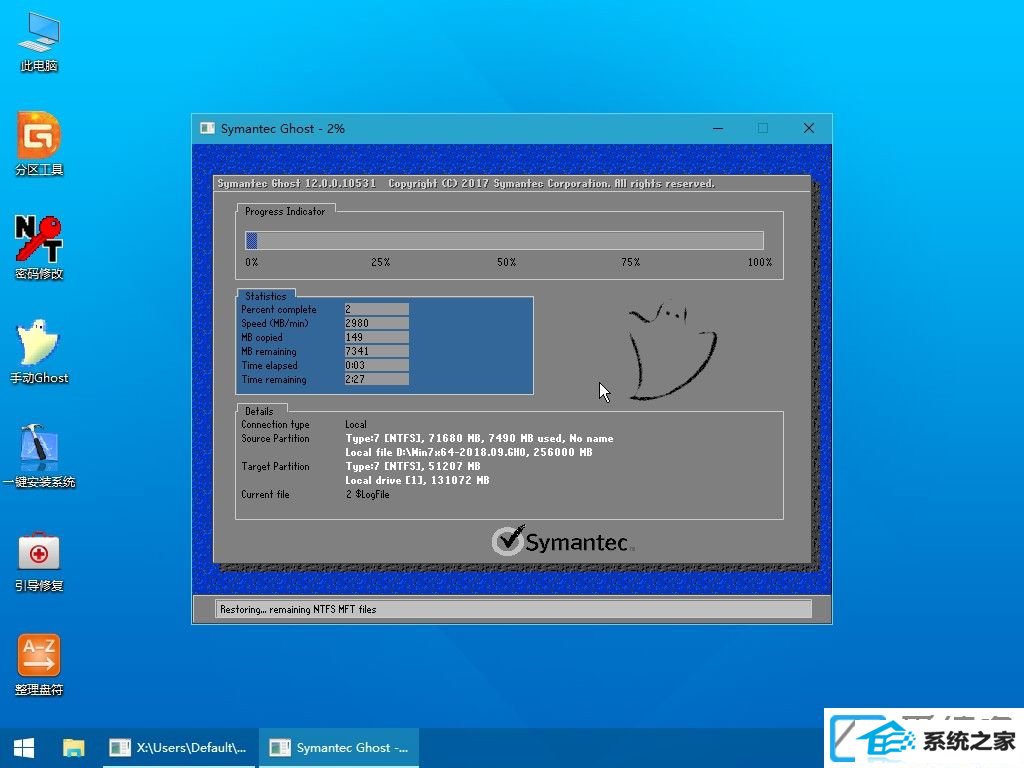
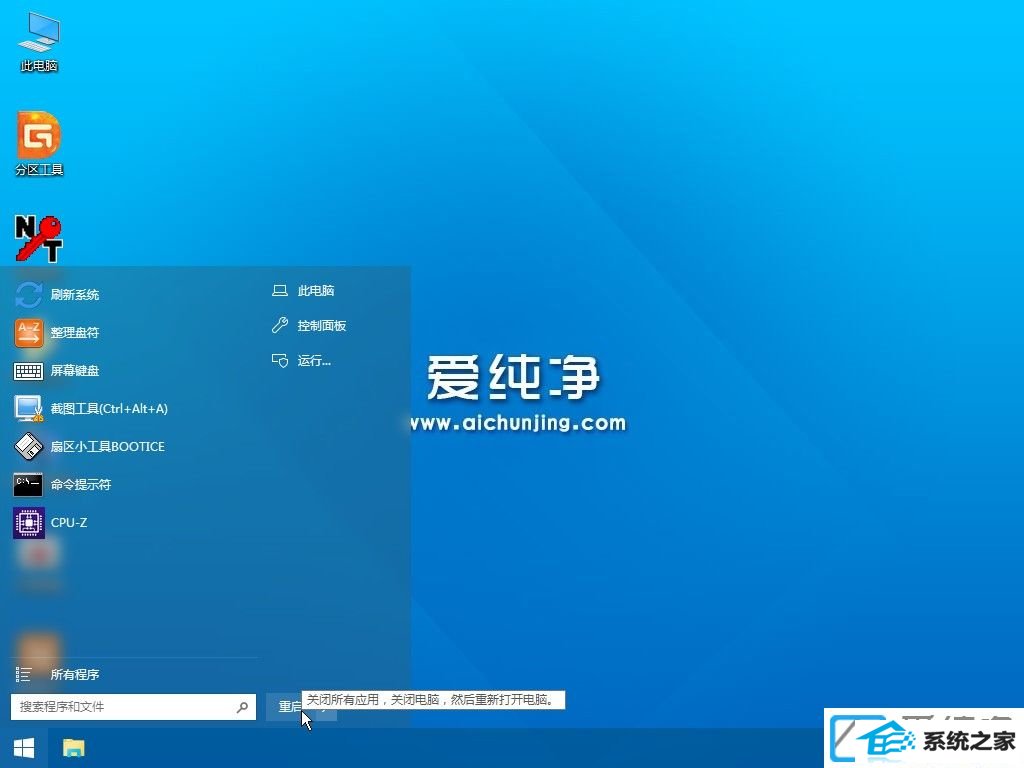
第七步:安装初始化,在安装的时候切记不要切断电源,以免系统出错,如图:

第八步:安装成功后直接使用,如图:

上述便是零基础u盘安装win7系统的具体过程,u盘装系统分三步走,制作u盘启动盘,配置u盘启动,安装系统。
- 上一篇:win7装机版系统怎么锁定桌面壁纸
- 下一篇:win7系统如何加快文件搜索速度
相关系统推荐
- 电脑公司Win10 正式装机版32位 2020.07 2020-06-13
- 萝卜家园Win7 安全装机版64位 2021.02 2021-01-12
- 番茄花园Windows xp 电脑城2021五一装机版 2021-05-02
- 雨林木风 Ghost Win10 64位 纯净版 v2019.07 2019-06-27
- 雨林木风win11 64位分享精品版v2021.10免激活 2021-09-06
- 电脑公司WinXP 完美装机版 2020.06 2020-05-09
- 电脑公司Windows11 大神装机版64位 2021.08 2021-07-15
- 电脑公司Windows10 优化装机版64位 2020.09 2020-08-16
- 深度技术WinXP 体验装机版 2021.07 2021-06-10
- 雨林木风Window7 32位 万能春节纯净版 v2020.02 2020-01-24
栏目专题推荐
熊猫装机管家 雨木林风u盘启动盘制作工具 旗舰版系统 魔法猪win7系统下载 风林火山装机助手 小兵重装系统 总裁win7系统下载 韩博士重装系统 西瓜装机助理 得得一键重装系统 萝卜菜xp系统下载 咔咔装机助手 乡巴佬装机助理 番茄家园系统 纯净版一键重装系统 极易官网 企业版装机大师 技术员官网 正式版重装系统 戴尔win7系统下载系统下载推荐
系统教程推荐
- 1win7系统360浏览器兼容模式如何配置
- 2win10系统切换输入法快捷键是什么
- 3win7系统修复注销关机声音的配置办法
- 4win7系统桌面右键菜单如何添加关机项
- 5w7装机版旗舰版和强化版的区别是什么?w7装机版旗舰版和强化版哪个好
- 6win10系统怎么彻底卸载loadrunner_win10系统完全卸载loadrunner的图
- 7win10系统“系统更新安装完毕”才能关机的还原教程
- 8win10系统系设置windows照片查看器为默认查看器的操作方案
- 9win10装机版系统如何打开虚拟键盘
- 10一键重装系统简体吗
- 11xp装机版安装office2007提示错误1402
- 12win10系统qq消息没有提示音的方法介绍
 雨林木风纯净版系统
雨林木风纯净版系统








