如何从u盘安装系统介绍
发布日期:2015-11-15 作者:雨林木风纯净版系统 来源:http://www.8ud.cn
如何从u盘安装系统介绍?
如何从u盘安装系统是怎样的?自从win7装机版系统发布以后,安装win7装机版系统的同学也越来越多,那么,应该如何安装系统呢?其实你们可以使用u盘安装,想要从u盘安装系统,主要分为三步,分别是制作u盘启动盘、配置电脑u盘启动、进入u盘启动安装。今天,就跟爱装机主编一起来学习下u盘安装win7装机版版系统办法。
安装须知:
第一步:如果是新电脑或电脑系统无法启动,制作u盘启动需要借助另一台可用的电脑
第二步:如果运行内存2G以下安装32位(x86)系统,如果内存4G及上述,安装64位(x64)系统
关于阅读:
电脑重装系统硬盘里的东西会丢失吗
重装系统时如何进pE备份c盘和桌面文件
硬盘安装:win10 装机版系统最容易的安装办法
一、准备工作
第一步:8G或更大容量u盘,推选16G
第二步:uefi u盘启动盘制作工具下载:微pe工具箱v2.0合盘
第三步:制作u盘pE:微pE制作u盘启动盘
第三步:GHo文件下载地址:爱装机 Ghost win764位装机版 2018.09
二、u盘启动配置:电脑如何配置开机从u盘启动
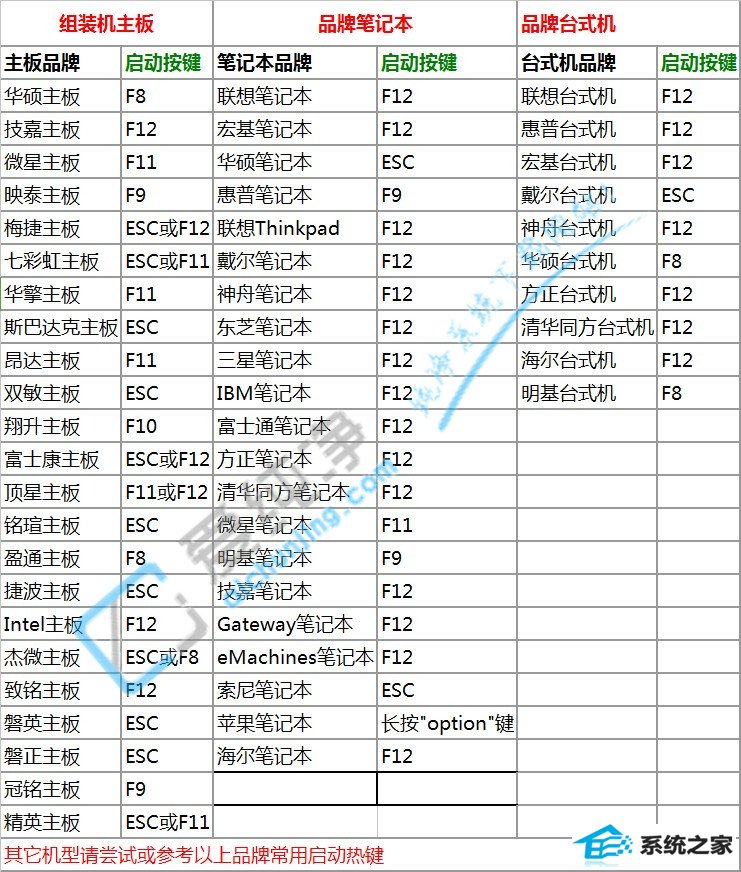
三、如何从u盘安装系统步骤如下
第一步:制作好wepe启动盘,然后把下载的装机版系统解压出来,并把下面这两个文件放进微pe工具箱,大于4G的镜像也可以放进去;
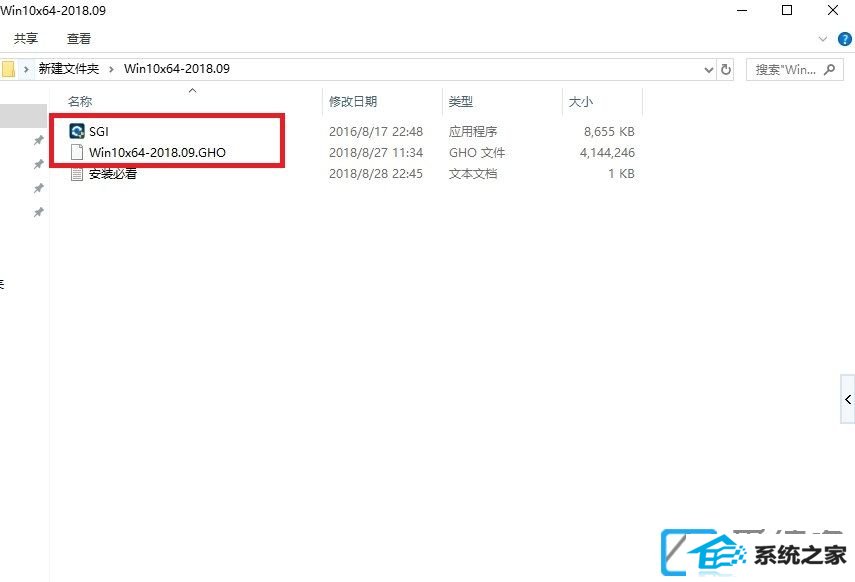
第二步:在需要装系统的电脑上插入启动u盘,启动过程中不停按F12或F11或Esc,不同的电脑启动快捷键不一样,全部参考第二点u盘启动配置,之后弹出启动项选择菜单,选择不带uefi的项,表示legacy模式,比如sandisk Cruzer Blade 1.26,选择它,按回车,从u盘启动;
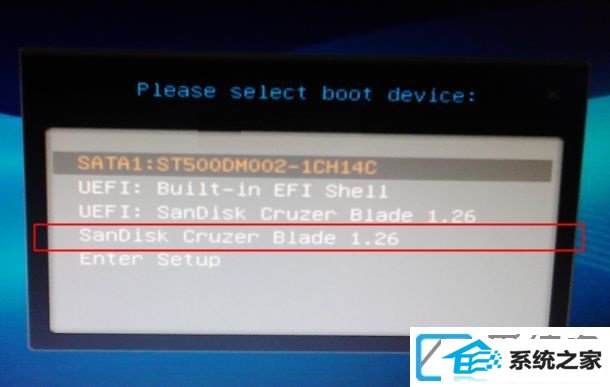
第三步:即可进入到wepe系统环境中,如果不需要全盘重新分区,即可看第6步,如果是新硬盘或者需要全盘格式化,则双击打开分区工具diskGenius,右键硬盘,选择【快速分区】,;
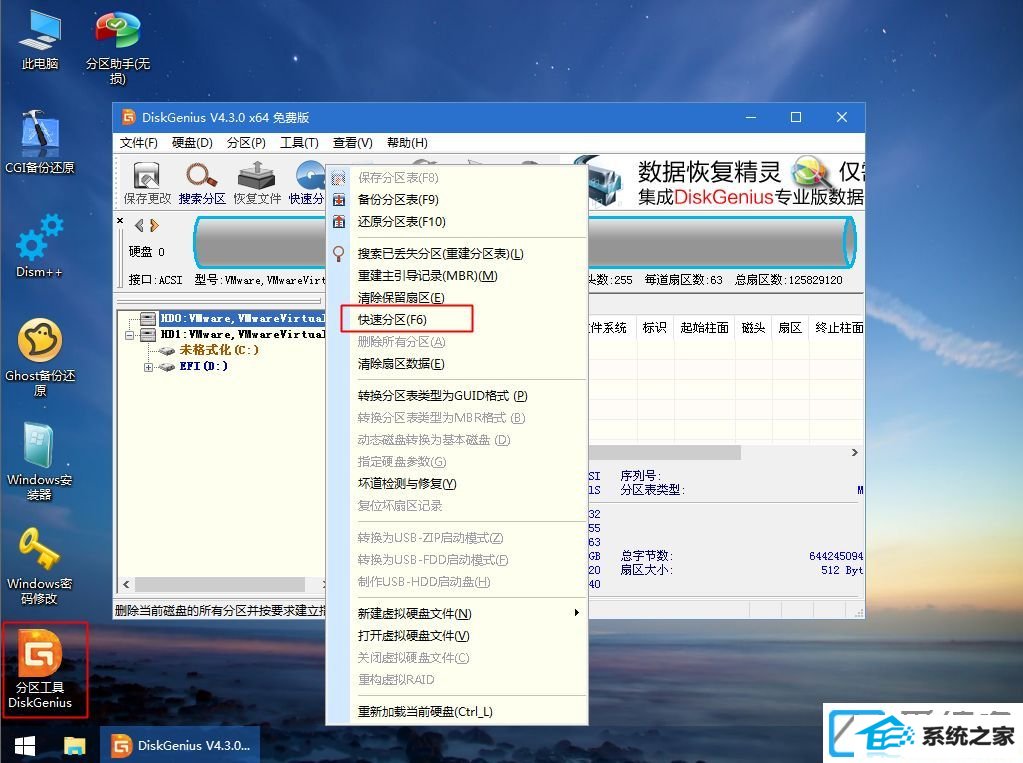
第四步:配置分区数目,配置系统盘大小,一般建议50G上述,如果是固态盘,还需要勾选【对齐分区到此扇区数的整数倍】,2048或4096都可以,确定;
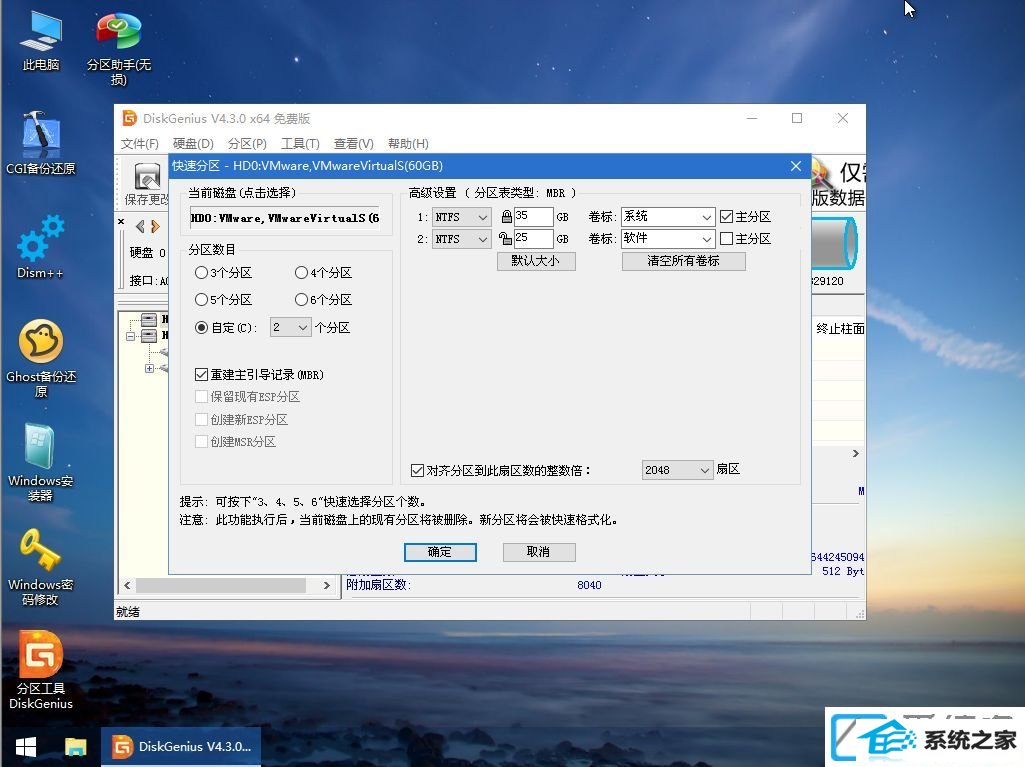
第五步:完成分区后,如果盘符错乱,首先右键点击占用C盘的那个盘符,选择【指派新的驱动器号】,选择要指定的驱动器号,比如H盘,确定,依次类推,一个个修改;
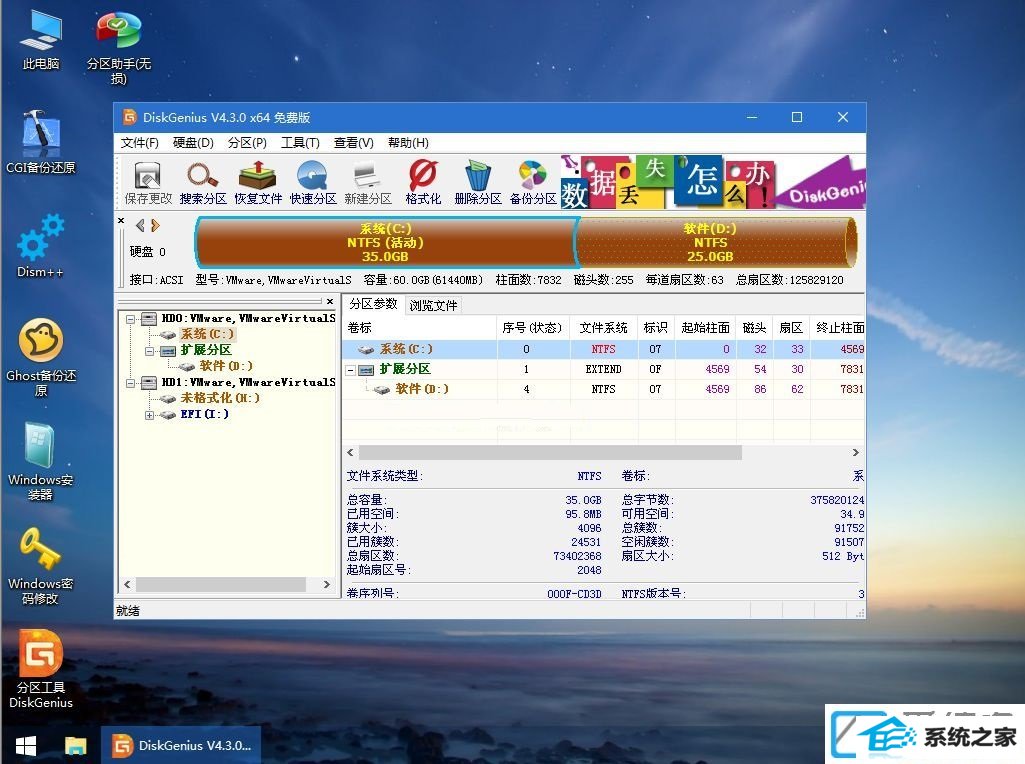
第六步:接着打开刚才复制到U盘的文件,并打开sGi安装软件;
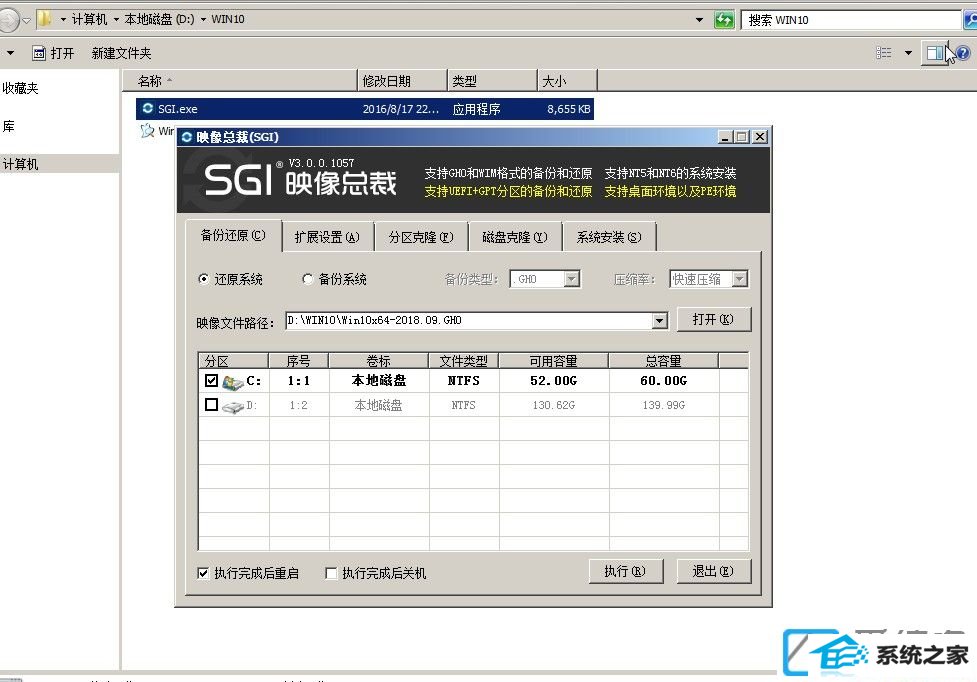
第七步:运行sGi安装工具后,GHo wiM iso映像路径会自动检测,接着选择安装位置,一般是C盘,或者根据卷标或总大小来判断,选择之后,点击执行,接着会弹出这个提示,点击确定,就开始安装了;
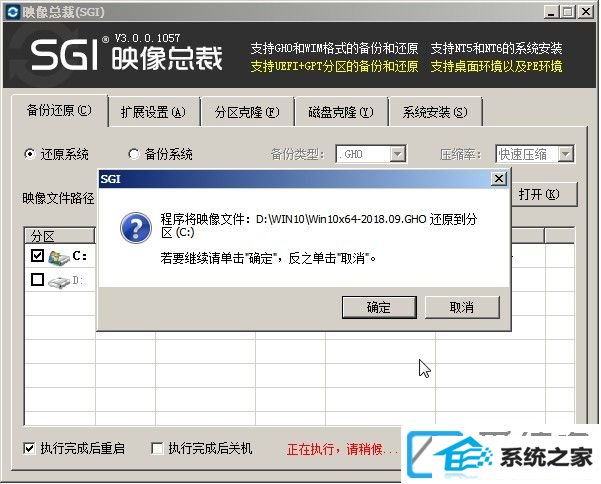
第八步:转到这个界面,执行win7安装部署到C盘的过程,需要等待一段时间;
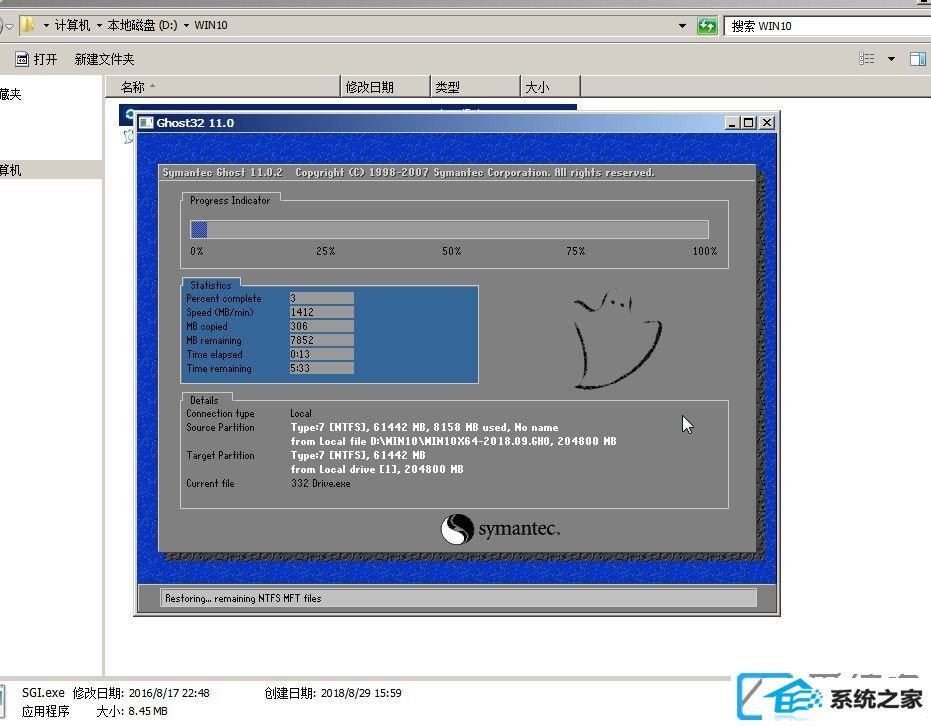
第九步:操作完成后,10秒后会自动重启计算机;
第十步:重启过程拔出u盘,之后进入到这个界面,执行win7组件安装、驱动安装以及激活操作;
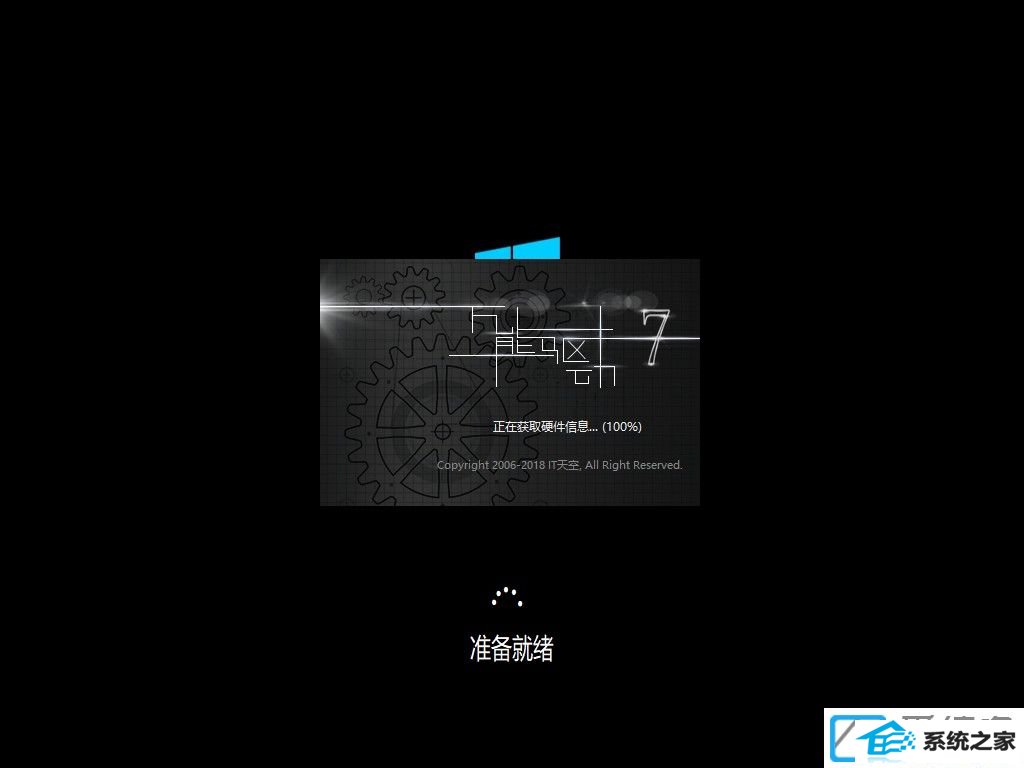
第10步:安装完成后,进行兼容性检测以及各种准备工作,需要等待很长时间;

第11步:最后启动进入全新win7 64位系统界面,安装过程结束。

通过上面步骤操作之后,你们就完成了从u盘安装系统过程,还不懂如何u盘安装系统的伙伴,可以学习下。
- 上一篇:win10装机版64位系统如何禁用电脑光驱设备
- 下一篇:一键恢复精灵如何使用
相关系统推荐
- 番茄花园Windows xp 电脑城2021五一装机版 2021-05-02
- 电脑公司Windows10 优化装机版64位 2020.09 2020-08-16
- 电脑公司Windows11 大神装机版64位 2021.08 2021-07-15
- 雨林木风 Ghost Win10 64位 纯净版 v2019.07 2019-06-27
- 电脑公司WinXP 完美装机版 2020.06 2020-05-09
- 电脑公司Win10 正式装机版32位 2020.07 2020-06-13
- 深度技术WinXP 体验装机版 2021.07 2021-06-10
- 雨林木风win11 64位分享精品版v2021.10免激活 2021-09-06
- 萝卜家园Win7 安全装机版64位 2021.02 2021-01-12
- 雨林木风Window7 32位 万能春节纯净版 v2020.02 2020-01-24
栏目专题推荐
萝卜家园win10系统下载 雨木风林装机管家 熊猫装机卫士 正式版u盘装系统 萝卜家园重装系统 闪电win7系统下载 睿派克u盘装系统 家庭版装机大师 好用一键重装系统 小白菜u盘启动盘制作工具 黑鲨系统 小兵xp系统下载 雨木风林装机助理 萝卜花园装机管家 得得装机卫士 小鱼装机大师 电脑公司装机助理 360装机助手 绿茶官网 深度win10系统下载系统下载推荐
系统教程推荐
- 1win10系统切换输入法快捷键是什么
- 2win10系统怎么彻底卸载loadrunner_win10系统完全卸载loadrunner的图
- 3一键重装系统简体吗
- 4w7装机版旗舰版和强化版的区别是什么?w7装机版旗舰版和强化版哪个好
- 5win7系统360浏览器兼容模式如何配置
- 6win10系统系设置windows照片查看器为默认查看器的操作方案
- 7win10系统“系统更新安装完毕”才能关机的还原教程
- 8win10装机版系统如何打开虚拟键盘
- 9win7系统桌面右键菜单如何添加关机项
- 10xp装机版安装office2007提示错误1402
- 11win7系统修复注销关机声音的配置办法
- 12win10系统qq消息没有提示音的方法介绍
 雨林木风纯净版系统
雨林木风纯净版系统








