win7装机版系统u盘安装介绍
发布日期:2018-11-15 作者:雨林木风纯净版系统 来源:http://www.8ud.cn
win7装机版系统u盘安装介绍?
win7装机版系统u盘安装介绍?u盘安装系统非常强大,无论电脑有没有系统,系统是否能启动,都可以用u盘安装系统。大多数用户喜爱用win10系统,有用户打算给电脑安装win10,不了解win10u盘做系统步骤,其实办法并不难,这边爱装机主编教大家win7装机版系统u盘安装介绍。
安装须知:
第一步:本文教程legacy模式u盘安装win10 64系统,硬盘分区表是MBR
第二步:如果是uefi机型,打算uefi模式下安装.
一、安装准备
第一步:8G或更大容量u盘,推选16G
第二步:uefi u盘启动盘制作工具下载:微pe工具箱v2.0合盘
第三步:制作u盘pE:制作能装win7 装机版的pe启动盘
第三步:GHo文件下载地址:爱装机 Ghost win764位装机版 2018.07
二、u盘启动配置:电脑配置uEFi启动的办法
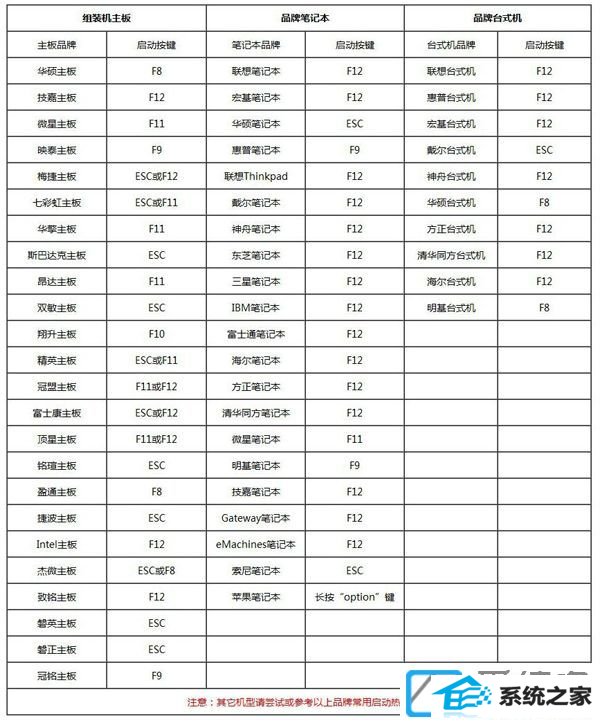
三、win7装机版系统u盘安装介绍的步骤如下
第一步:制作好wepe启动盘之后,将win7 iso镜像即可复制到u盘,微pe启动盘支持大于4G镜像;
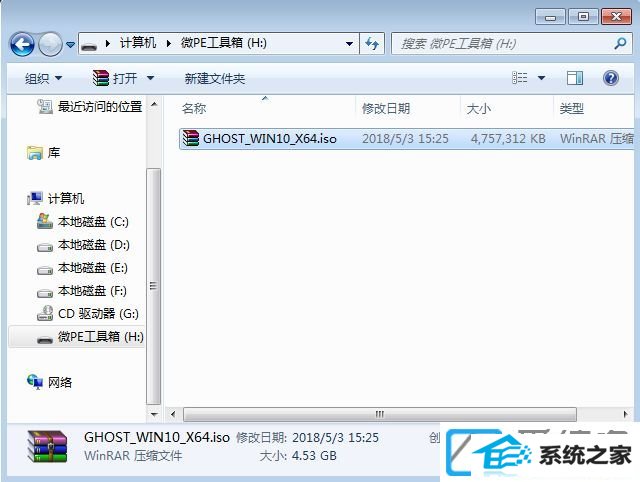
第二步:在需要装win7的电脑插入pe启动盘,重启后不停按F12或F11或Esc等启动快捷键,调出启动菜单对话框,选择识别到的u盘选项,一般是u盘名称或者带有usB字样的,比如sandisk,如果要uefi模式下安装,选择带uEFi模式的项,按回车键进入;
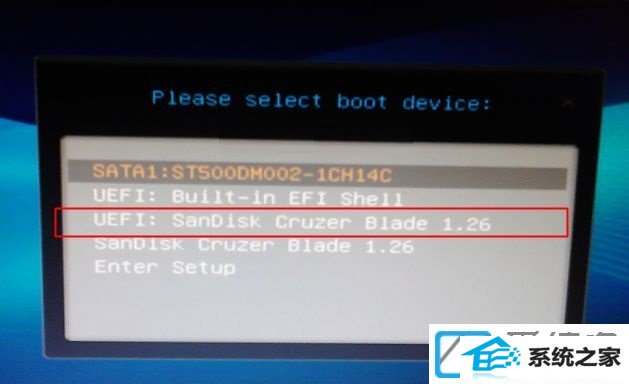
第三步:选择win pe分辨率,默认选择第1个,也可以选择第2个指定分辨率,按回车;
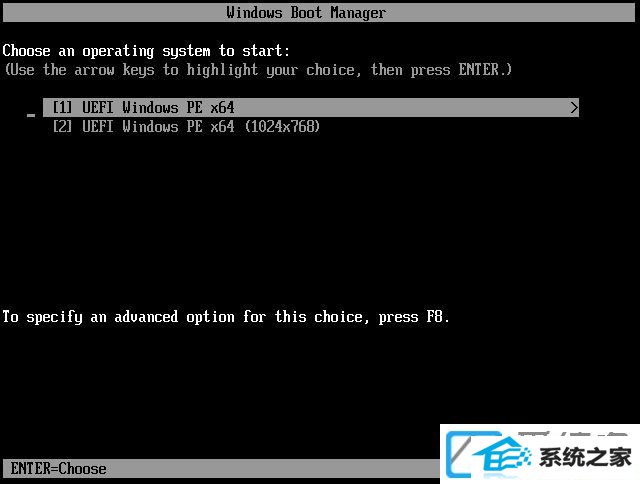
第四步:进入到pe之后,要在uefi下安装win7,硬盘需要GpT分区表,双击桌面上的【分区助手(无损)】,选择磁盘1,点击【快速分区】,如果您是多个硬盘,要选对;
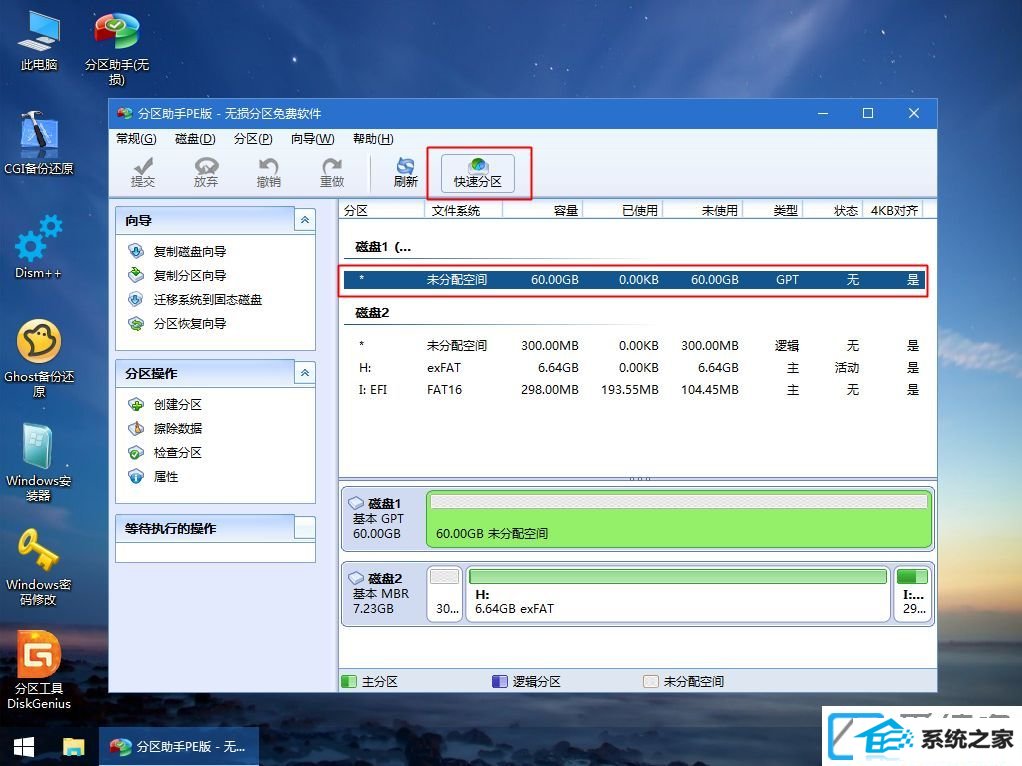
第五步:配置分区数目、分区大小以及分区类型,卷标为【系统】的系统盘建议50G上述,由于选择了uEFi启动,磁盘类型要选择GpT,【分区对齐到】是4k对齐,2048扇区就行,也可以4096扇区,确认无误后点击开始执行;
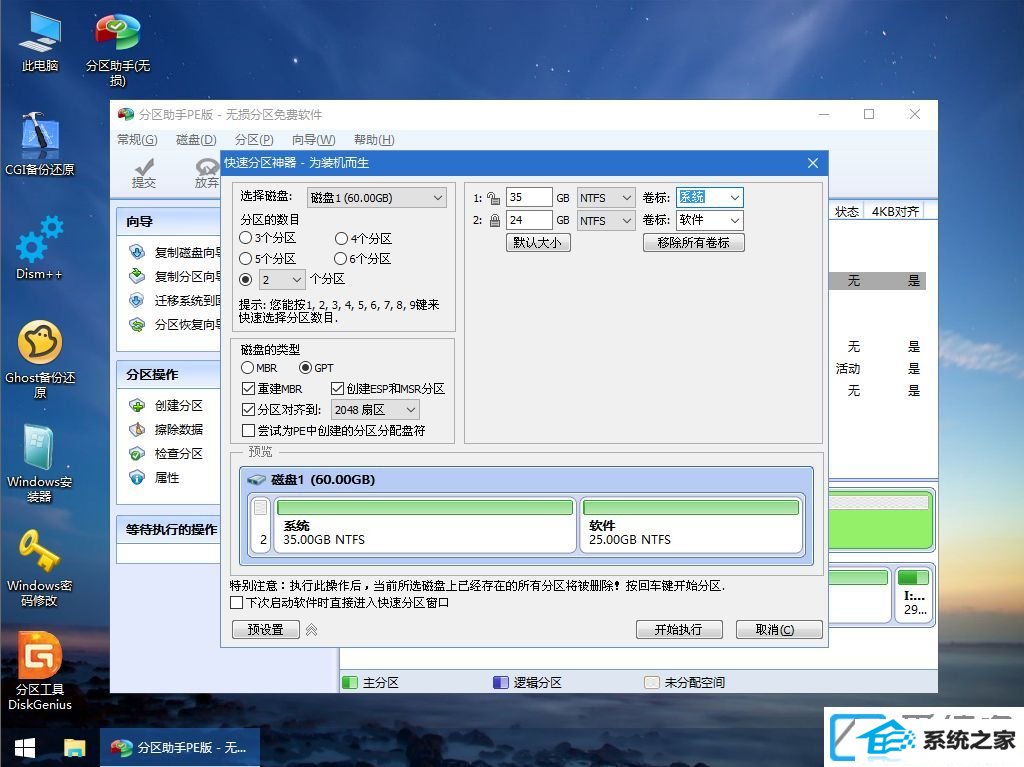
第六步:分区过程很快,分区完成后,如图所示,GpT分区会有两个没有盘符的Esp和MsR,这两个分区别去动,只需要看您分出的C、d盘等,如果盘符被占用,选择已经占用C盘的那个盘,左侧选择【更改盘符】,以此类推,不改也是可以的,可以根据卷标【系统】来判断系统盘的位置;
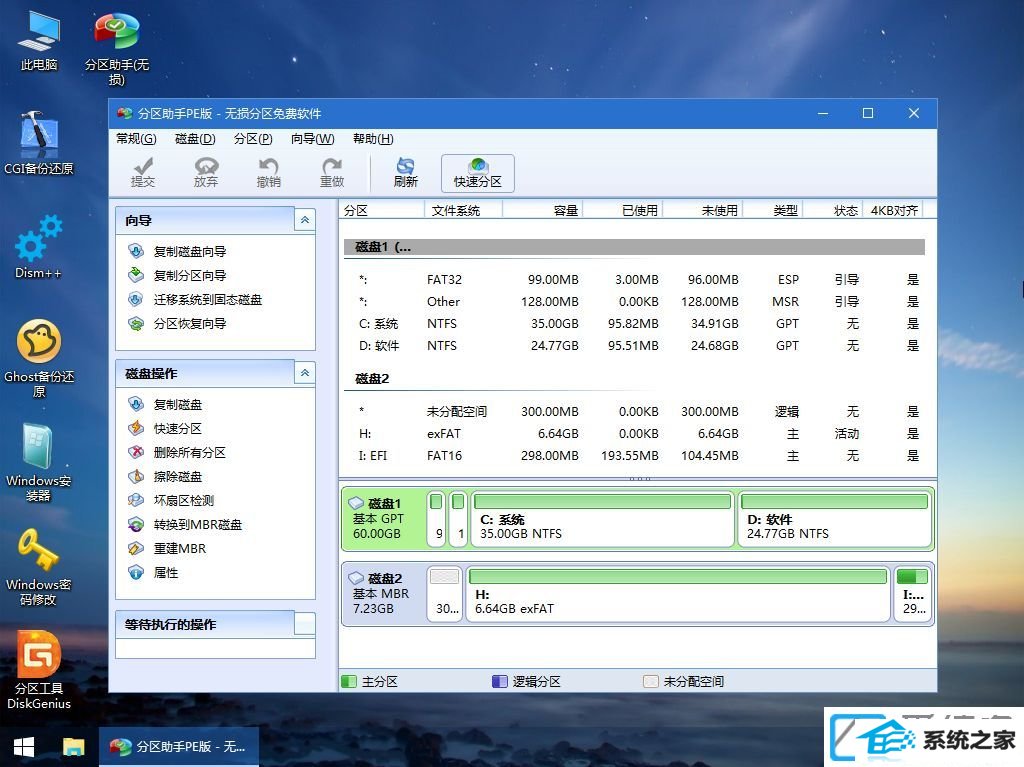
第七步:接着打开此电脑€€微pE工具箱,右键win7 iso镜像,选择【装载】,如果没有装载,右键€€打开方式€€资源管理器;
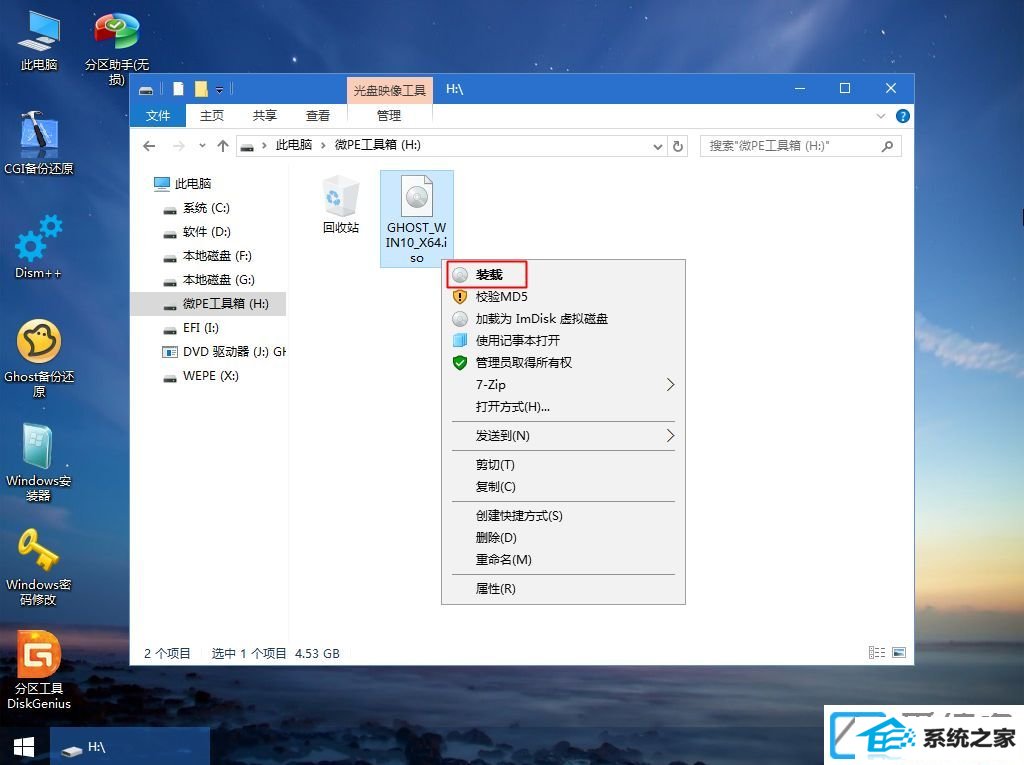
第八步:双击【双击安装系统.exe】,运行安装工具,选择【恢复分区】,GHo wiM iso映像路径会自动提取到win7.gho,接着选择安装位置,一般是C盘,或者根据卷标或总大小来判断,选择之后,点击确定;
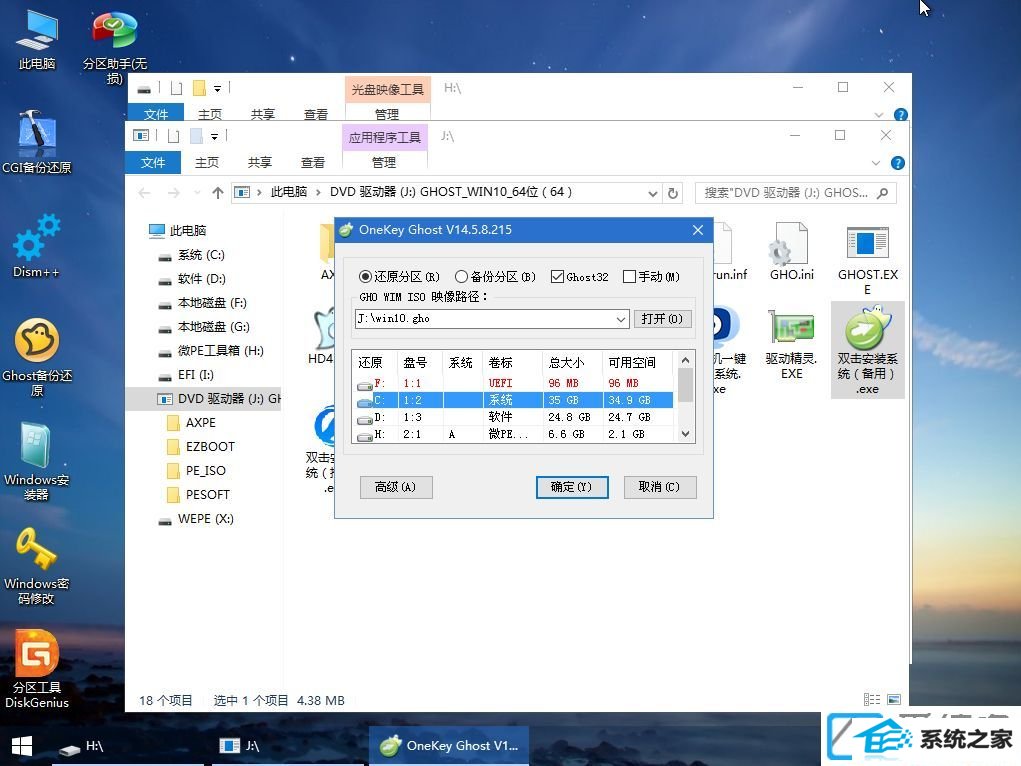
第九步:如果弹出这个提示,不用管,点击是,继续;
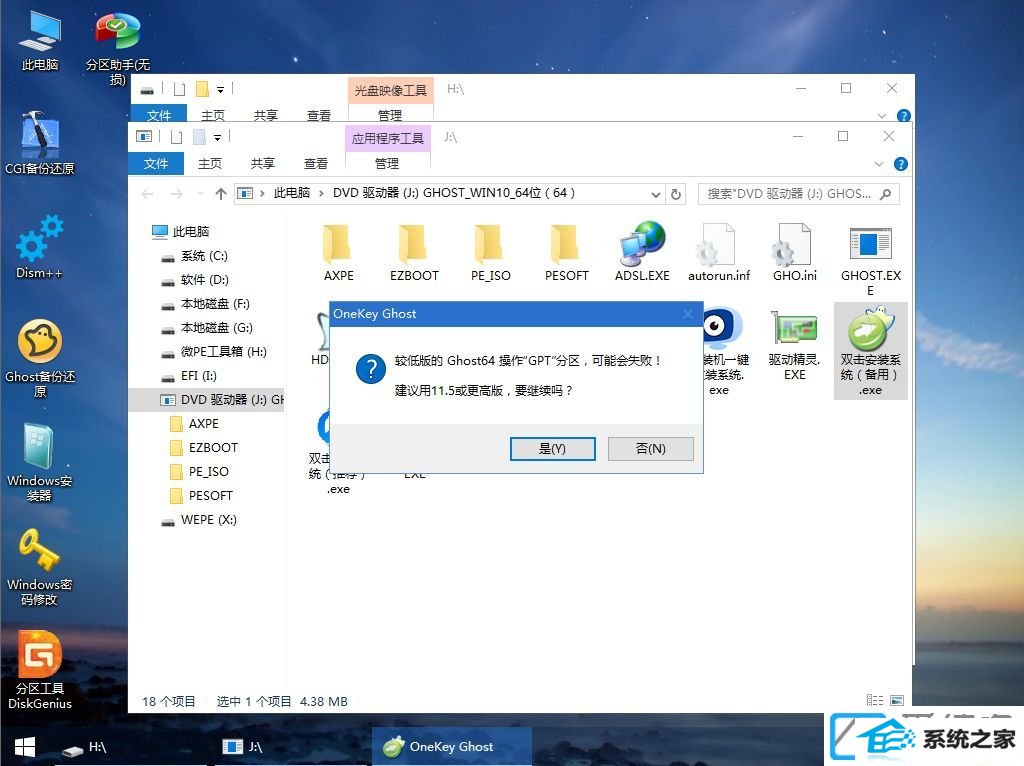
第十步:弹出这个对话框,选择完成后重启以及引导修复,点击是;
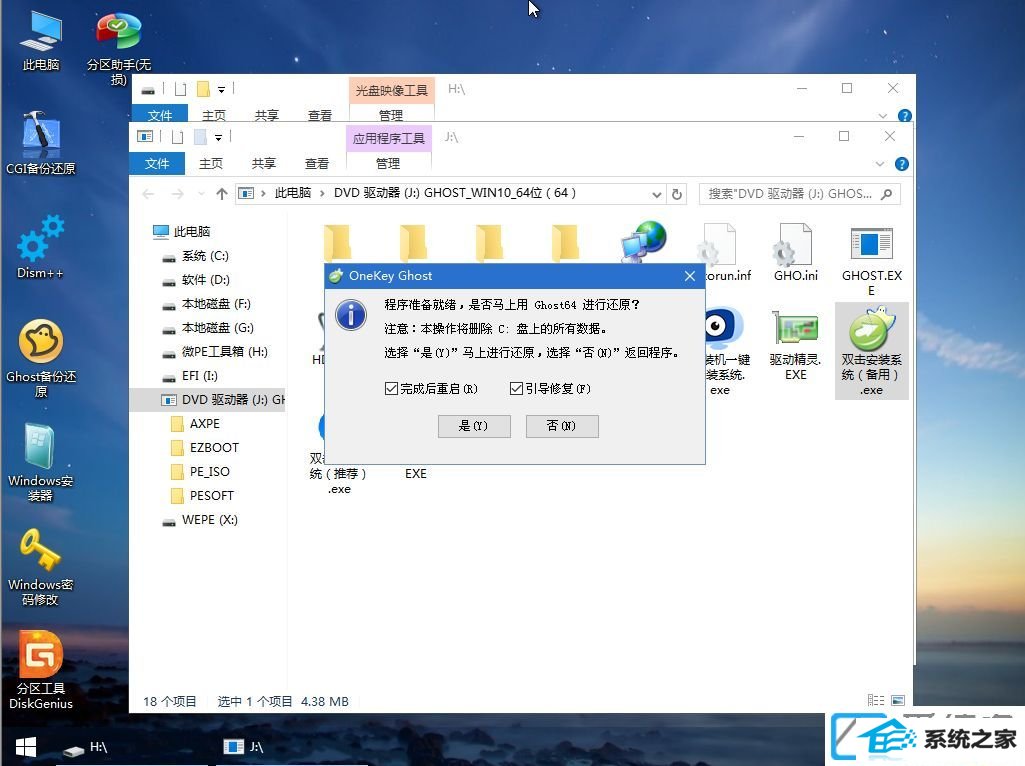
第11步:转到这个界面,执行win7安装部署到C盘的过程,需要等待一段时间;
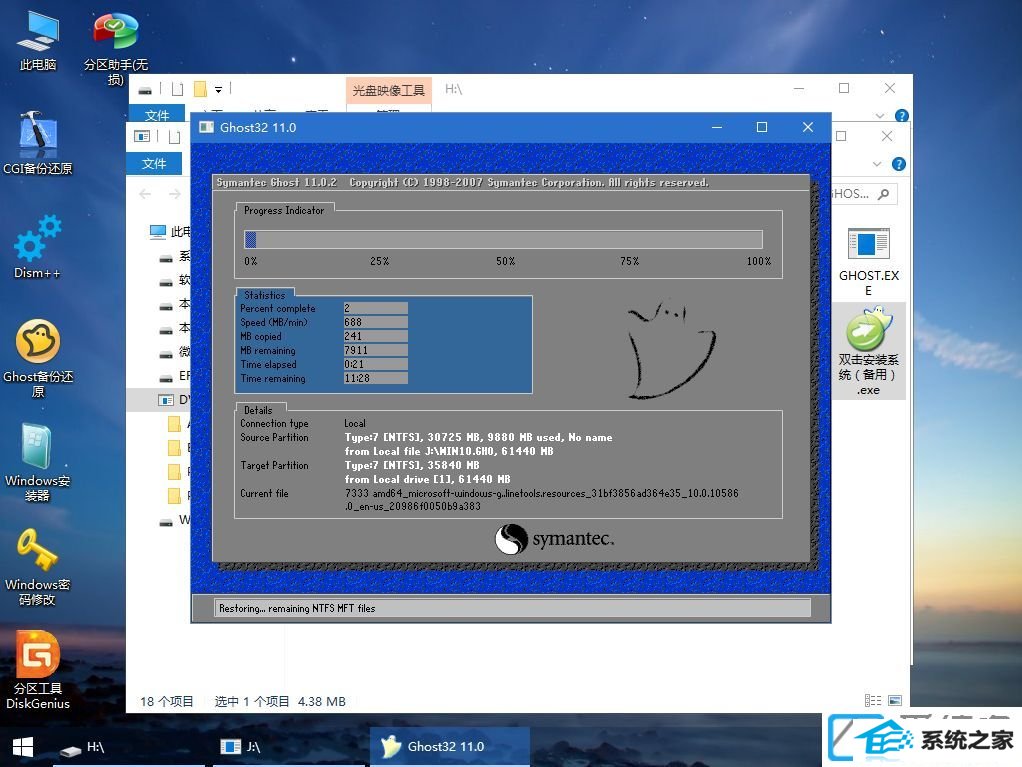
第12步:操作完成后,10秒后会自动重启计算机;

第13步:重启过程拔出u盘,之后进入到这个界面,执行win7组件安装、驱动安装以及激活操作;
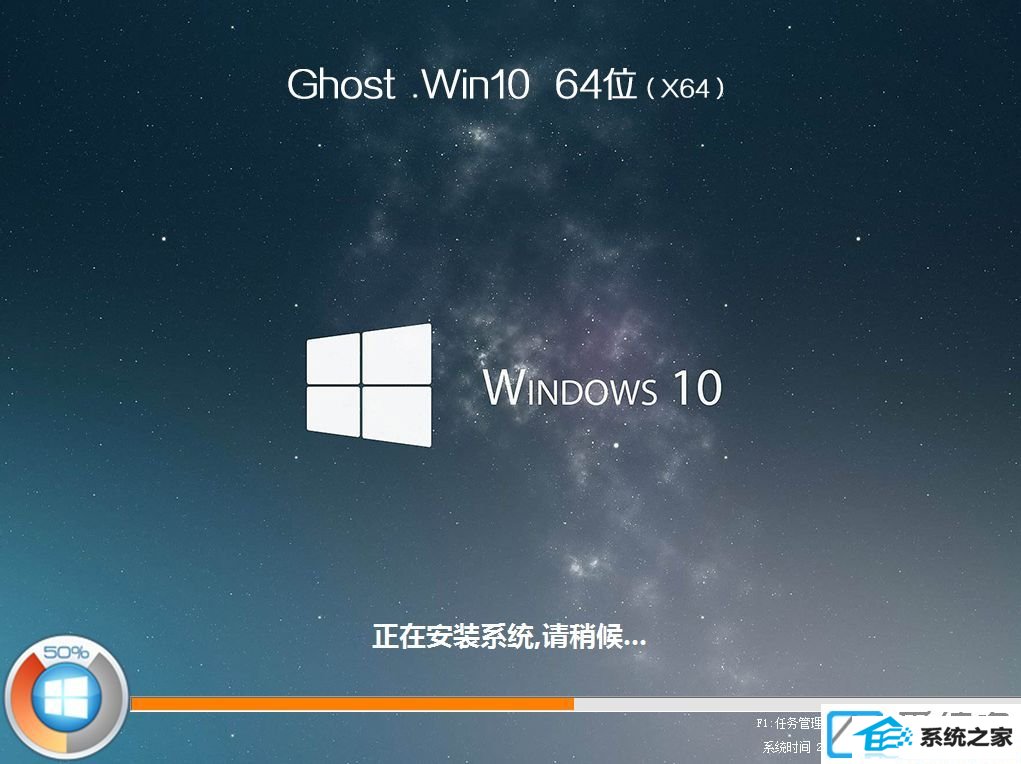
第14步:再次重启进入系统自动设置过程,也需要等待一段时间;

第15步:最后启动进入win7桌面,dos系统就装上win7了。

上述便是win7装机版系统u盘安装的办法,u盘装系统比较关键的一步是配置u盘启动,大部分电脑都支持通过F12等快捷键选择u盘启动。
相关系统推荐
- 雨林木风 Ghost Win10 64位 纯净版 v2019.07 2019-06-27
- 深度技术WinXP 体验装机版 2021.07 2021-06-10
- 雨林木风win11 64位分享精品版v2021.10免激活 2021-09-06
- 萝卜家园Win7 安全装机版64位 2021.02 2021-01-12
- 电脑公司Win10 正式装机版32位 2020.07 2020-06-13
- 电脑公司WinXP 完美装机版 2020.06 2020-05-09
- 电脑公司Windows10 优化装机版64位 2020.09 2020-08-16
- 雨林木风Window7 32位 万能春节纯净版 v2020.02 2020-01-24
- 电脑公司Windows11 大神装机版64位 2021.08 2021-07-15
- 番茄花园Windows xp 电脑城2021五一装机版 2021-05-02
栏目专题推荐
速骑士u盘启动盘制作工具 系统城win8系统下载 正式版u盘启动盘制作工具 蜻蜓装机卫士 通用win8系统下载 小米win8系统下载 戴尔装机助理 云骑士xp系统下载 玉米一键重装系统 熊猫装机卫士 番茄花园win10系统下载 极易xp系统下载 咔咔重装系统 win10装机卫士 u大师win7系统下载 金山win8系统下载 萝卜花园装机大师 秋叶win7系统下载 绿茶装机大师 小米win10系统下载系统下载推荐
系统教程推荐
- 1win10系统“系统更新安装完毕”才能关机的还原教程
- 2win10装机版系统如何打开虚拟键盘
- 3win10系统系设置windows照片查看器为默认查看器的操作方案
- 4win7系统360浏览器兼容模式如何配置
- 5win10系统切换输入法快捷键是什么
- 6win10系统qq消息没有提示音的方法介绍
- 7win10系统怎么彻底卸载loadrunner_win10系统完全卸载loadrunner的图
- 8w7装机版旗舰版和强化版的区别是什么?w7装机版旗舰版和强化版哪个好
- 9xp装机版安装office2007提示错误1402
- 10一键重装系统简体吗
- 11win7系统修复注销关机声音的配置办法
- 12win7系统桌面右键菜单如何添加关机项
 雨林木风纯净版系统
雨林木风纯净版系统








