w7装机版怎么使用命令行来解压缩文件?
发布日期:2013-03-21 作者:雨林木风纯净版系统 来源:http://www.8ud.cn
w7装机版怎么使用命令行来解压缩文件??
w7装机版怎么使用命令行来解压缩文件?大家都了解电脑的硬盘空间是有限的,如果您的硬盘空间比较紧张,那么使用命令行来解压缩文件不失为一个好办法。和Zip文件压缩或者RAR文件压缩相比,使用命令行来解压缩文件会方便的多,因为您不需要创建归档文件,而且压缩后的文件也可以像压缩前一样无障碍地访问,听起来是不是特别的棒呢?好了,下面请看w7装机版使用命令行来解压缩文件的全部操作步骤。
在开始之前,您需要了解,这种压缩方式只对被格式化为nTFs格式的磁盘分区有效。如果您测试在被格式化为诸如FAT32格式的磁盘分区中使用这种办法,那您将会看到这样的提示(文件系统不支持压缩):

另外需要注意的还有:
压缩文件虽然可以节省磁盘空间,但是会影响性能,因为win在访问这些文件时,需要预先执行额外的解压操作。
这种压缩文件的方式对图像、视频、音乐类型的文件没有明显的效果。
如果您想通过网络传输压缩文件,那么文件压缩将不起作用,win必须首先对其进行解压缩,再进行接下来的操作。
经过压缩的文件将在右上角显示一个特殊的蓝色双箭头,如果您是强迫症,对此不能忍受,那这种压缩方式或许不适合您。
全部操作如下:
1、在微软小娜中搜索并打开cmd,如果您更喜爱使用powershell,那powershell也同样奏效,本文以命令提示符做示范。
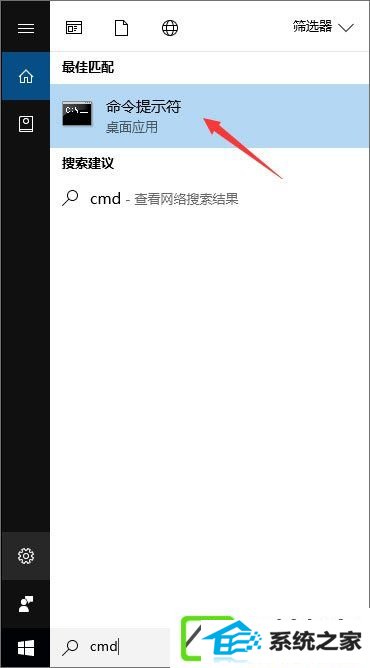
2、接着,你们来选择目标文件,比如主编电脑的H:/RoM文件夹中有一个名为system.dat的文件,就选这个了。
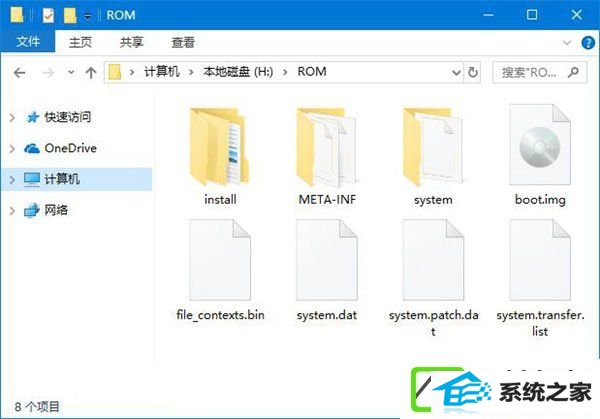
3、进入资源管理器,在此文件上单击鼠标右键,再点击属性,你们可以看到,它的文件大小是547MB,占用空间547MB。
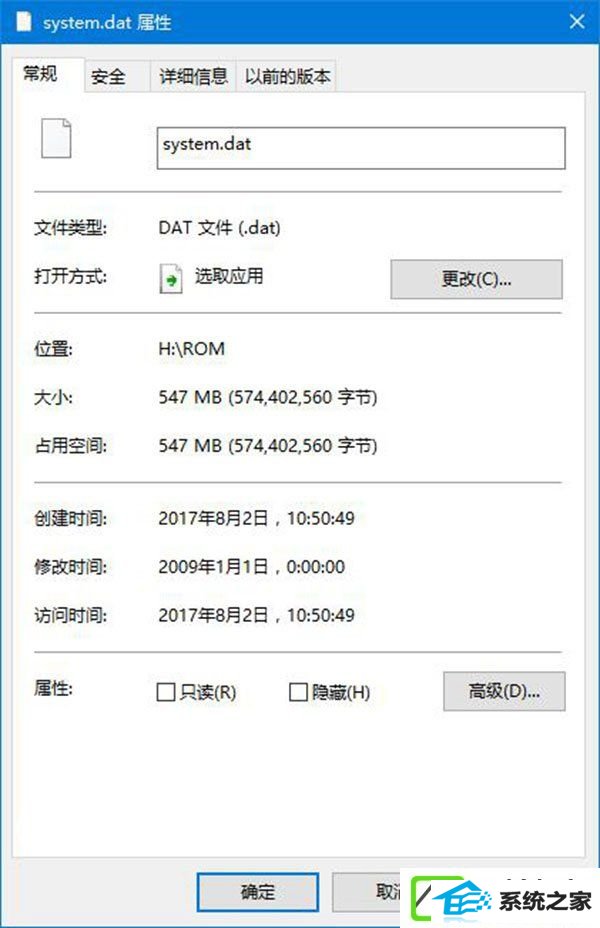
4、要对它进行压缩,那么你们需要在命令提示符(CMd)执行以下命令:
- 01compact /c H:/RoM/system.dat
compact /c H:/RoM/system.dat
在压缩的过程中,你们需要等待一段时间,压缩完成后,您将看到这样的提示:

5、这时,你们进入资源管理器,来到该文件所在的文件夹,若这个文件的图标的右上角已经被加上了蓝色的双箭头,则说明这个文件已经压缩成功了。
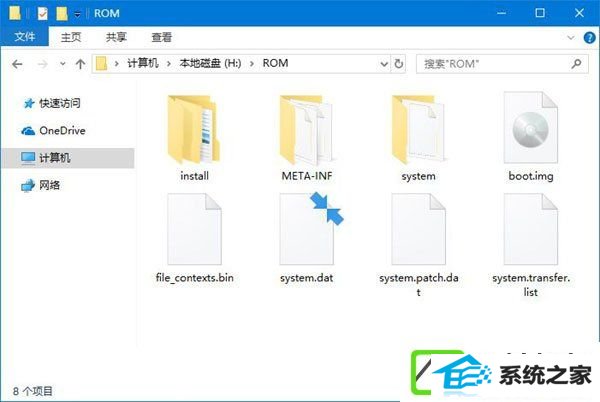
6、在此文件之上单击鼠标右键,点击属性,可以看到,它的文件大小依然是547MB,不过占用空间已经减小为383MB。
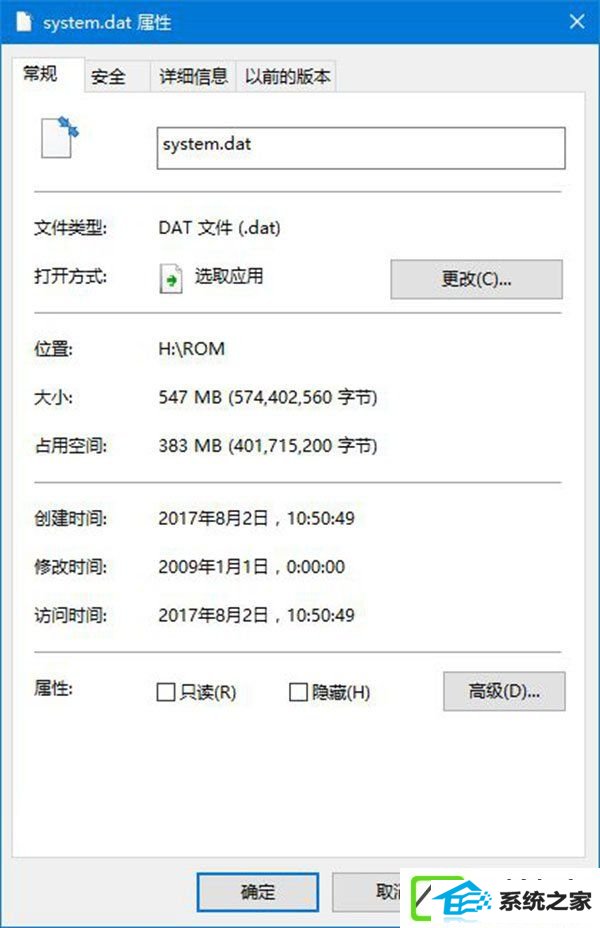
7、要压缩一个文件夹的子文件夹下的所有文件,比如,你们要压缩H:/RoM下的子文件夹里的所有文件,则可以先将工作目录切换到H:/RoM,命令如下:
- 01cd /d H:/RoM
cd /d H:/RoM
切换成功后,您将看到光标前的一串字变成了目标工作目录:
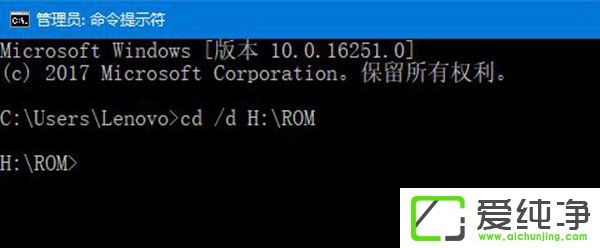
8、接着,输入并执行以下命令:
- 01compact /c /s
compact /c /s
在压缩的过程中,你们需要等待一段时间,压缩完成后,您将看到这样的提示:
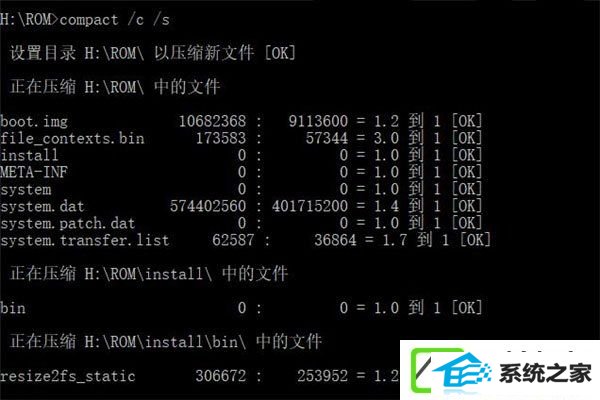
截图比较长,你们选取一段
9、在压缩之前,该文件夹的大小是559MB,占用空间是559MB,
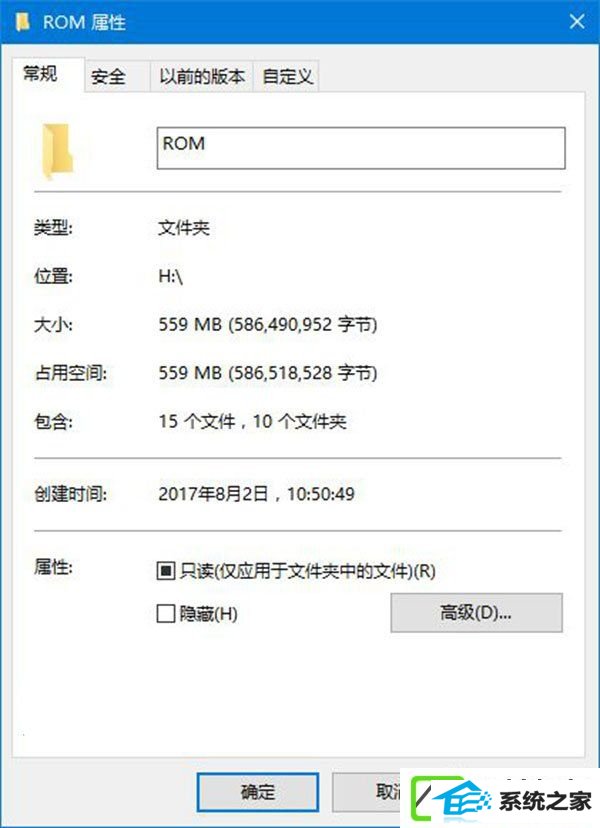
10、在压缩之后,该文件夹的大小是559MB,占用空间是392MB。
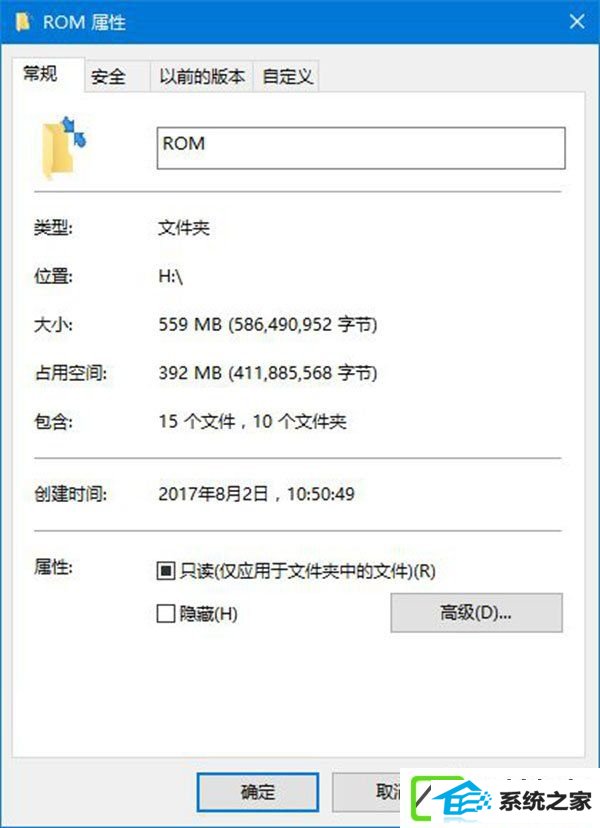
11、要解压文件或者文件夹也十分容易,比如,你们要解压已经经过压缩的H:/RoM/system.dat文件,则可以使用以下命令:
- 01compact /u H:/RoM/system.dat
compact /u H:/RoM/system.dat
在解压的过程中,你们需要等待一段时间,解压完成后,您将看到这样的提示:
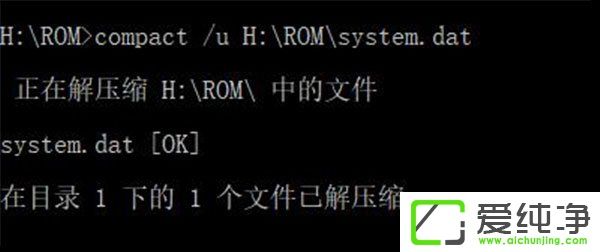
12、如果您要解压经过压缩的一个文件夹的子文件夹下的所有文件,比如,你们要解压经过压缩的H:/RoM下的子文件夹里的所有文件,则可以将工作目录切换到H:/RoM,命令如下:
- 01cd /d H:/RoM
cd /d H:/RoM
切换成功后,您将看到光标前的一串字变成了目标工作目录:
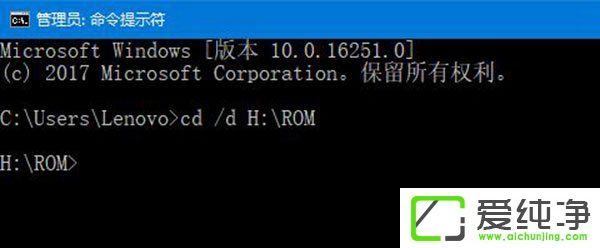
13、接着,输入并执行以下命令:
- 01compact /u /s
compact /u /s
在解压的过程中,您需要等待一段时间,解压完成后,您将看到这样的提示;
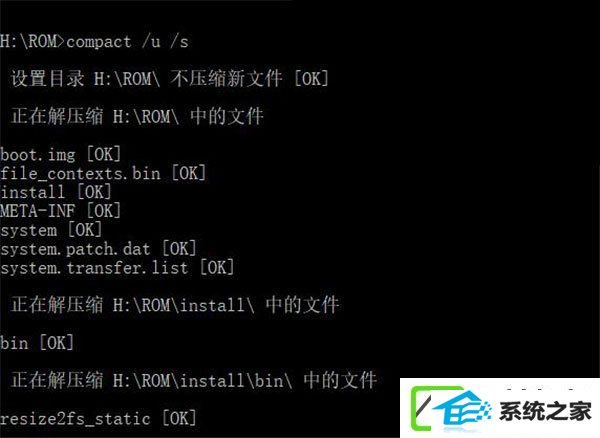
截图比较长,你们选取一段
上述就是w7装机版使用命令行来解压缩文件的全部操作办法,对于硬盘空间比较有限的朋友,无疑是个莫大的福音,如此的干货,大家还不速速收藏起来!
相关系统推荐
- 电脑公司Windows11 大神装机版64位 2021.08 2021-07-15
- 深度技术WinXP 体验装机版 2021.07 2021-06-10
- 雨林木风Window7 32位 万能春节纯净版 v2020.02 2020-01-24
- 电脑公司Win10 正式装机版32位 2020.07 2020-06-13
- 电脑公司Windows10 优化装机版64位 2020.09 2020-08-16
- 雨林木风 Ghost Win10 64位 纯净版 v2019.07 2019-06-27
- 萝卜家园Win7 安全装机版64位 2021.02 2021-01-12
- 电脑公司WinXP 完美装机版 2020.06 2020-05-09
- 雨林木风win11 64位分享精品版v2021.10免激活 2021-09-06
- 番茄花园Windows xp 电脑城2021五一装机版 2021-05-02
栏目专题推荐
天空装机管家 大白菜u盘装系统 家庭版装机助理 笔记本重装系统 装机员装机助手 索尼装机助手 悟空win7系统下载 win10win10系统下载 三星u盘启动盘制作工具 三星win10系统下载 索尼官网 华硕u盘启动盘制作工具 天空重装系统 专注于win8系统下载 熊猫装机大师 桔子u盘装系统 悟空装机卫士 系统天地win8系统下载 企业版重装系统 小米u盘装系统系统下载推荐
系统教程推荐
- 1win10装机版系统如何打开虚拟键盘
- 2xp装机版安装office2007提示错误1402
- 3win10系统“系统更新安装完毕”才能关机的还原教程
- 4win7系统修复注销关机声音的配置办法
- 5w7装机版旗舰版和强化版的区别是什么?w7装机版旗舰版和强化版哪个好
- 6win10系统系设置windows照片查看器为默认查看器的操作方案
- 7win10系统切换输入法快捷键是什么
- 8win10系统qq消息没有提示音的方法介绍
- 9一键重装系统简体吗
- 10win10系统怎么彻底卸载loadrunner_win10系统完全卸载loadrunner的图
- 11win7系统桌面右键菜单如何添加关机项
- 12win7系统360浏览器兼容模式如何配置
 雨林木风纯净版系统
雨林木风纯净版系统








