w10系统TrueCrypt安装及其使用介绍
发布日期:2015-12-07 作者:雨林木风纯净版系统 来源:http://www.8ud.cn
w10系统TrueCrypt安装及其使用介绍?
TrueCrypt是一款功能强大的磁盘加密软件,有时候你们会在电脑上放置一些重要文件,为了不让别人打开,你们就得利用TrueCrypt加密,可是许多用户不了解w10系统TrueCrypt如何安装及使用,为此主编赶紧整理了以下介绍来协助大家。
办法/步骤:
1、首先,下载TrueCrypt 7.1.1.0(各个版本用户操作差异不大),如图:

2、双击开始安装,选中“同意”后弹出如图,选中“install”,点击“next”。
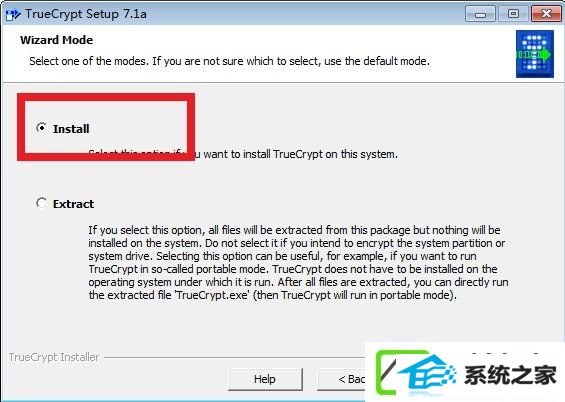
3、选择安装位置,以及基本设置,可以默认,如图,点击“install”开始安装,直到安装完成 ,完成后会提示您是否阅读它提供的说明,这里主编就不看了,有兴致您可以点击“Yes”看一下。
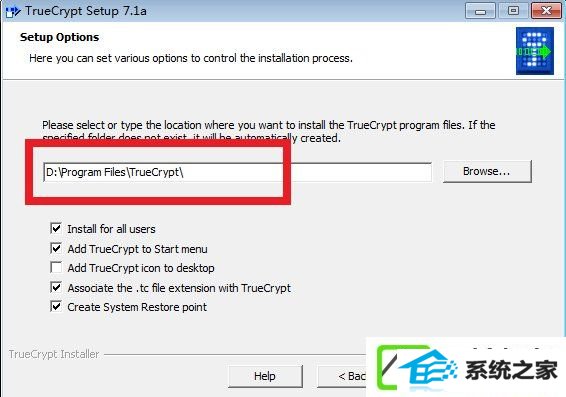
4、启动,然后弹出主界面,如图,开始创建加密区域,点击红色区域按钮“Create Volume”。
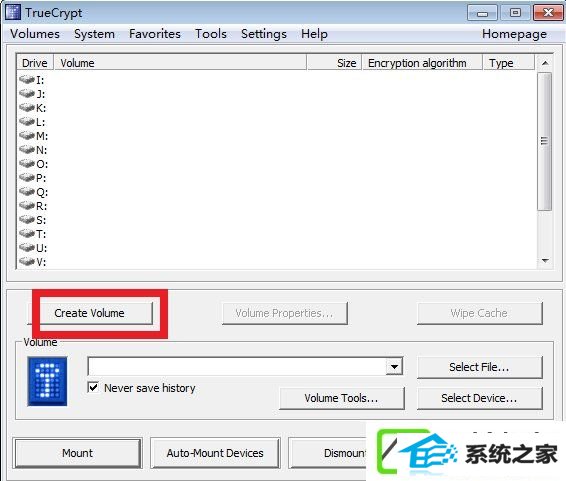
5、弹出如图选项,尊从默认点击“next”,并点击“next”。
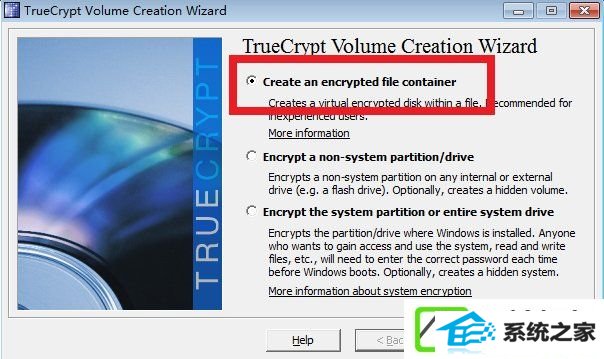
6、同样默认,点击“next”。
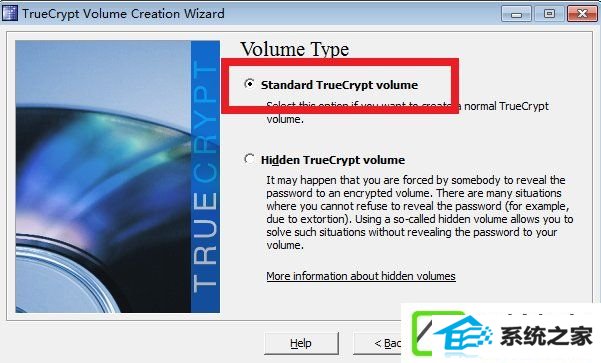
7、选择保密文件也叫保密空间,便是选择将保密空间创建在哪儿,叫什么名字,选择要求,文件所在盘区剩余空间要大,这里主编选择在E盘下。
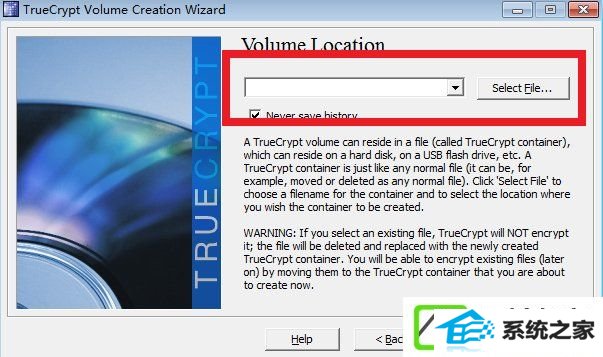
8、接上图,自己填写文件名,也便是保密空间名。
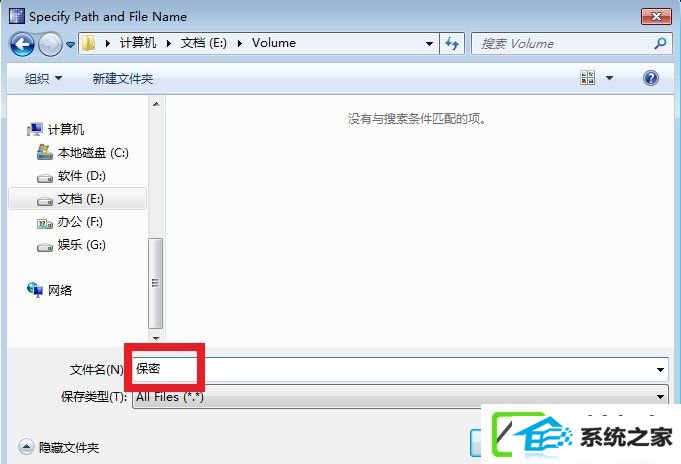
9、点击“next”,弹出“Encryption options”对话框,默认直接,这里设置的是加密的算法,点击“next”。
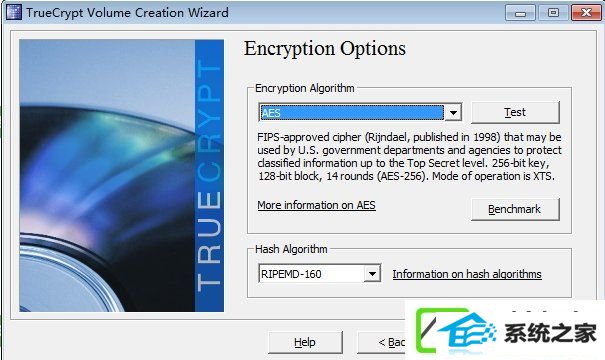
10、弹出配置保密文件大小对话框,这里填写的大小便是之后这个保密空间的大小,保密空间等同于上面提到的保密文件,下文用保密空间,主编填写20G,这样工具会在硬盘中划分出20G的空间用于保存加密文件,点击“next”。
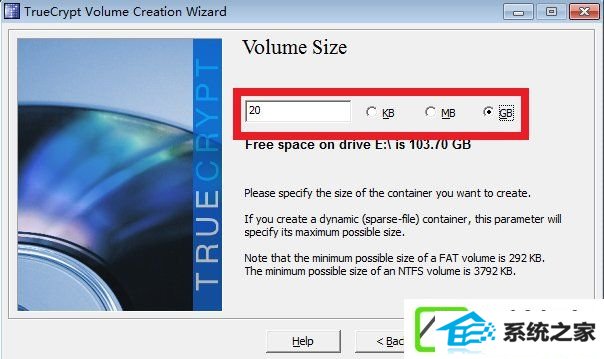
11、弹出配置保密空间密码对话框,如图,填写密码,点击“next”,会弹出提示,点击“是”直接。
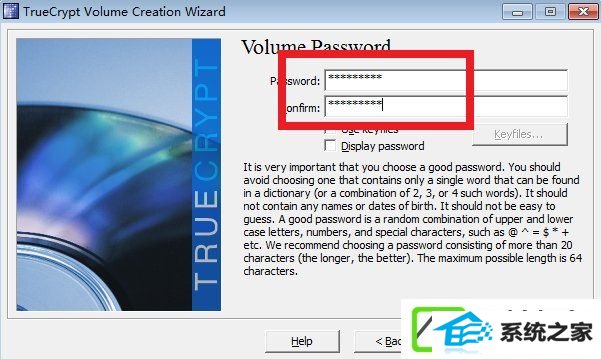
12、接下来提示您是否打算在保密空间中存储大于4G的文件,这里点击“Yes”(当然尊从您个人的意愿)。
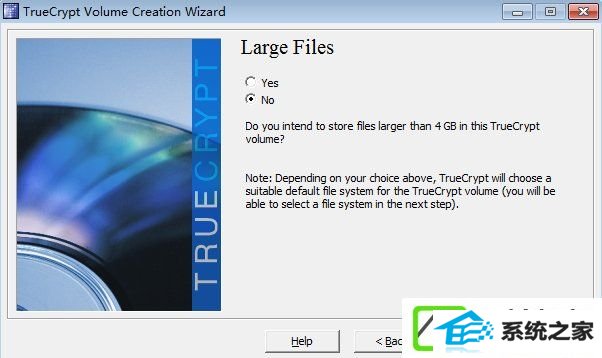
13、接下来开始格式化创建保密空间,如图,点击“Format”直接。
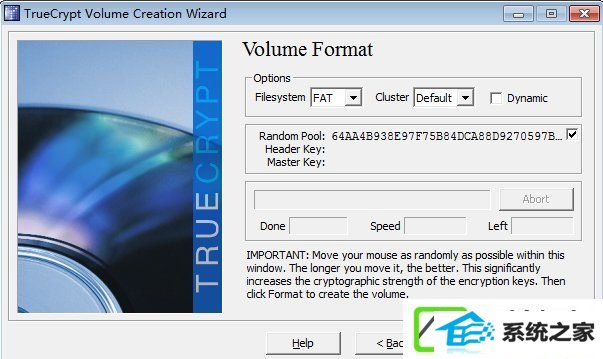
14、如图,正在格式化,如果选择的空间比较大,或许会等一会,像主编20G,确实需要一会儿时间。
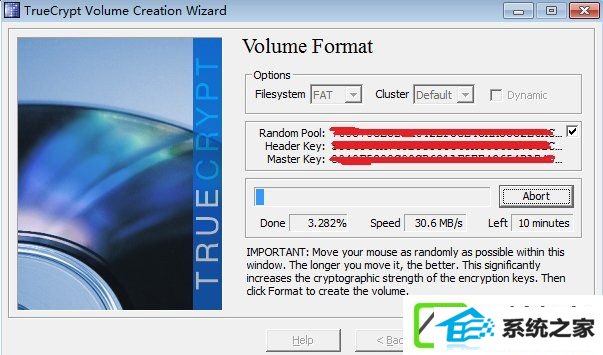
15、如图,格式化创建完成,点击“next”,点击“Cancel”退出创建保密空间。
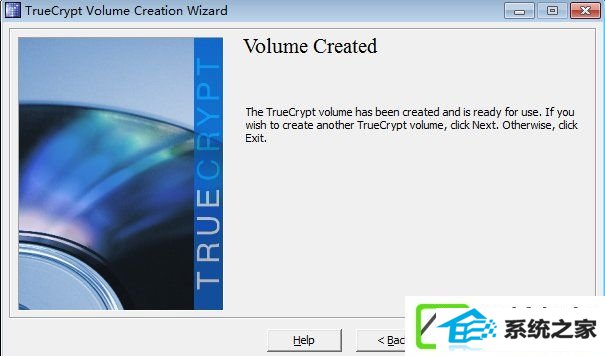
16、恢复到主界面,如图,点击“select File”,选中保密空间文件,再选择一个“drive”,图中的空白区域中的盘符,主编选择“n”盘,因为在主编的电脑上没有n盘,只有C、d、E、F盘,最后点击“Mount”按钮。
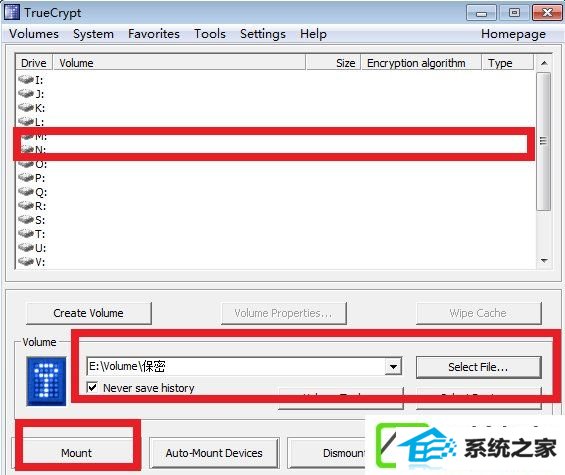
17、如图,你们输入密码,点击“oK”。
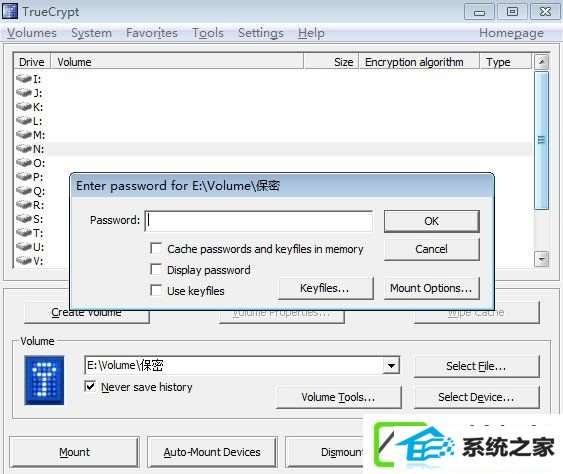
18、成功挂载空间,如图:
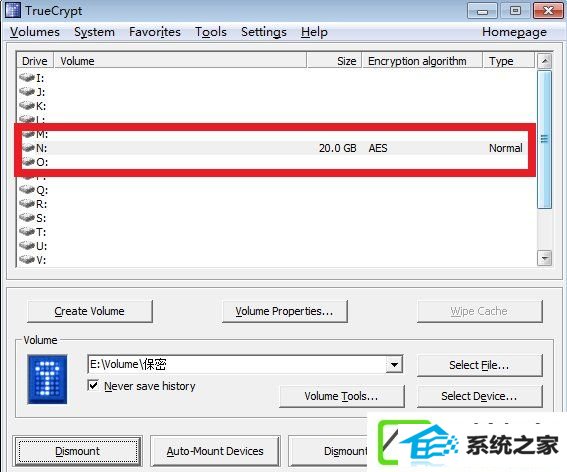
19、打开“计算机”,你们会看到n盘,如图,好了,保密空间可以使用了,你们将要保密的文件放入到n盘中,以后要是想访问这些文件必须收下挂载保密空间,否则没有方法访问,起到加密作用。

20、你们只需要“dismount”就可以将n盘卸载,没有密码是没有方法加载保密空间的。
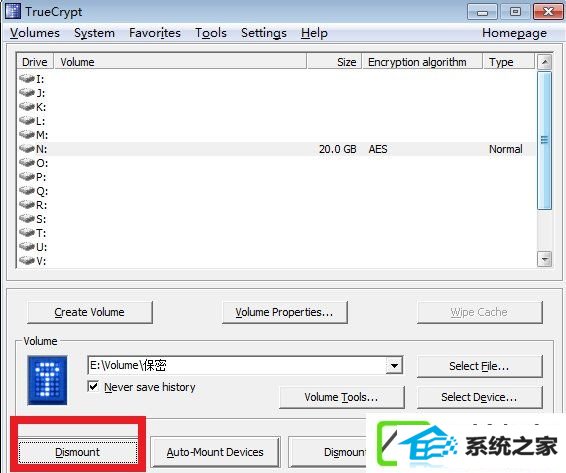
上述便是w10系统TrueCrypt安装及其使用介绍了,介绍比较长,不过大家只需要根据介绍大胆、细心的操作下来直接成功。
相关系统推荐
- 番茄花园Windows xp 电脑城2021五一装机版 2021-05-02
- 电脑公司Windows11 大神装机版64位 2021.08 2021-07-15
- 深度技术WinXP 体验装机版 2021.07 2021-06-10
- 电脑公司Win10 正式装机版32位 2020.07 2020-06-13
- 雨林木风 Ghost Win10 64位 纯净版 v2019.07 2019-06-27
- 电脑公司WinXP 完美装机版 2020.06 2020-05-09
- 电脑公司Windows10 优化装机版64位 2020.09 2020-08-16
- 萝卜家园Win7 安全装机版64位 2021.02 2021-01-12
- 雨林木风win11 64位分享精品版v2021.10免激活 2021-09-06
- 雨林木风Window7 32位 万能春节纯净版 v2020.02 2020-01-24
栏目专题推荐
大白菜一键重装系统 大地装机助手 企业版装机大师 风雨木林官网 系统天地u盘启动盘制作工具 小熊win7系统下载 小兵装机助理 金山win10系统下载 大番薯装机助理 完美重装系统 飞飞装机卫士 WIN10装机助手 云帆装机大师 大白菜重装系统 小熊一键重装系统 三星官网 通用win8系统下载 惠普装机助手 电脑店装机助手 乡巴佬一键重装系统系统下载推荐
系统教程推荐
- 1win7系统修复注销关机声音的配置办法
- 2win7系统360浏览器兼容模式如何配置
- 3w7装机版旗舰版和强化版的区别是什么?w7装机版旗舰版和强化版哪个好
- 4win10系统切换输入法快捷键是什么
- 5win10系统系设置windows照片查看器为默认查看器的操作方案
- 6win10系统“系统更新安装完毕”才能关机的还原教程
- 7win10系统怎么彻底卸载loadrunner_win10系统完全卸载loadrunner的图
- 8win10系统qq消息没有提示音的方法介绍
- 9一键重装系统简体吗
- 10win10装机版系统如何打开虚拟键盘
- 11xp装机版安装office2007提示错误1402
- 12win7系统桌面右键菜单如何添加关机项
 雨林木风纯净版系统
雨林木风纯净版系统








